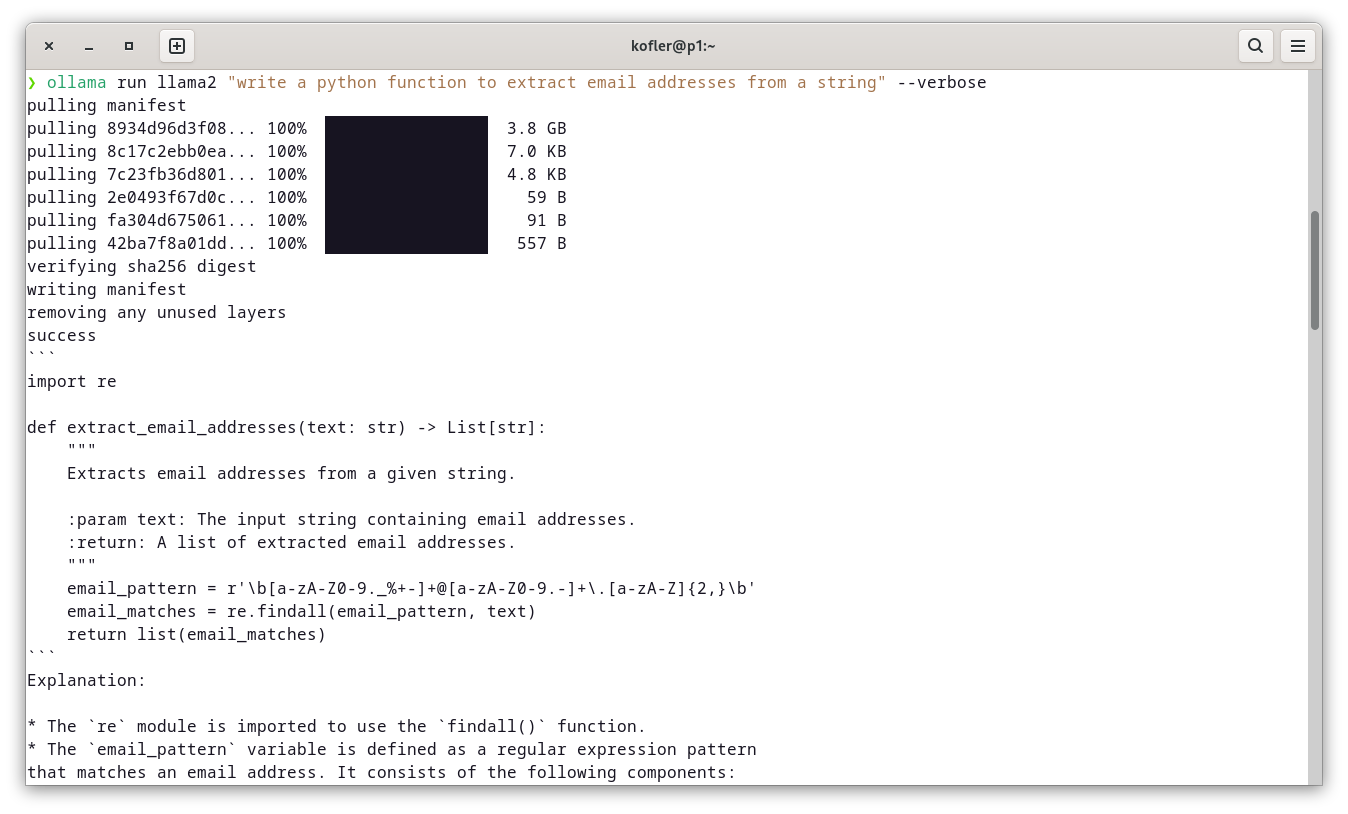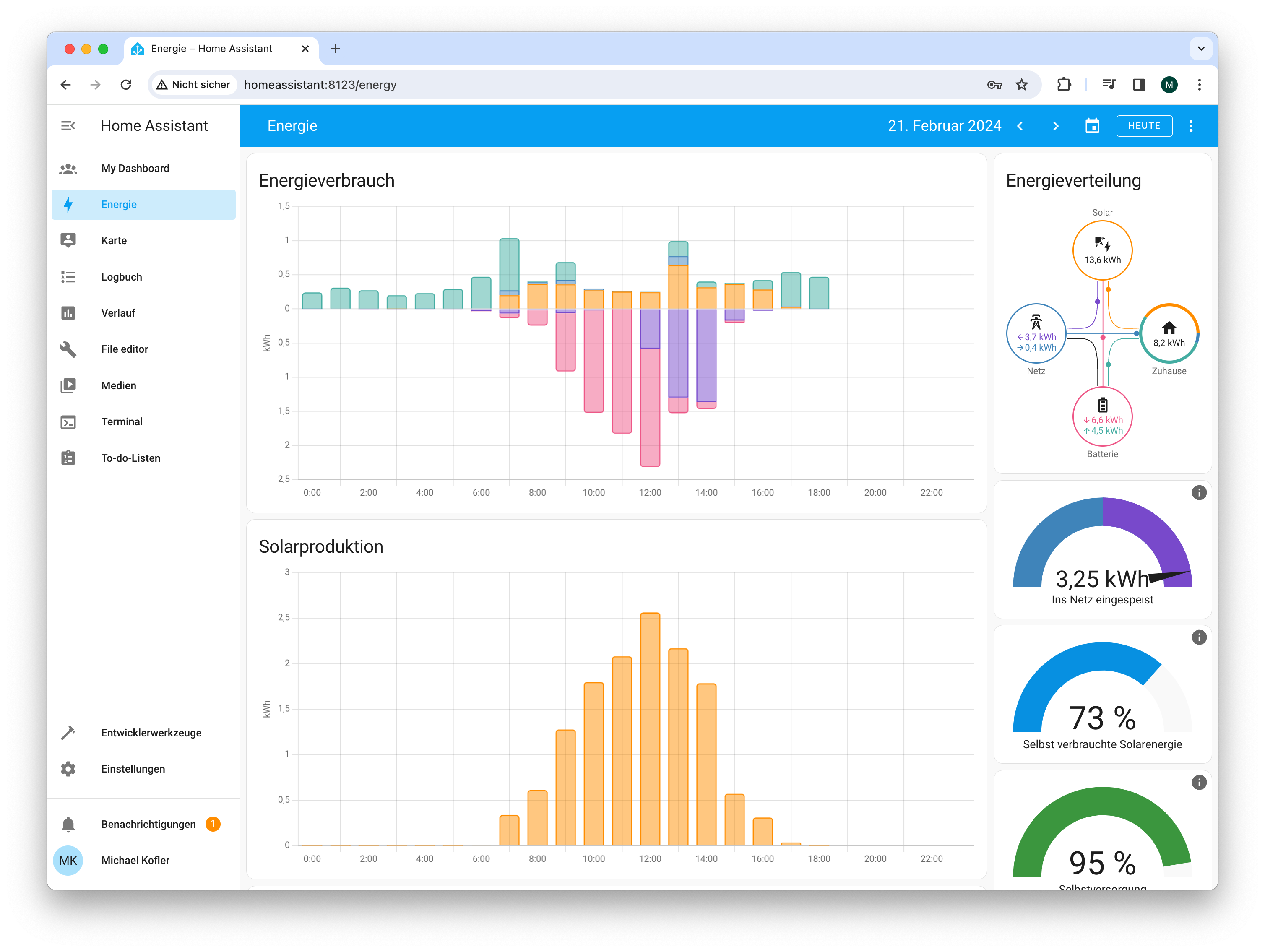ChatGPT, Copilot & Co. verwenden Large Language Models (LLMs). Diese werden auf leistungsstarken Servern ausgeführt und als Cloud-Services angeboten. Das funktioniert wunderbar. Aber nicht jeder will Daten, Text und Code ständig in die Cloud hochladen. Kann man also — mit »gewöhnlicher« Hardware — LLMs auch lokal ausführen?
Tatsächlich ist das verblüffend einfach. Das Tool der Wahl heißt Ollama. Was Docker für Container ist, ist Ollama für LLMs!
Ollama kann ziemlich mühelos unter Linux, macOS und Windows installiert werden. Unter Windows und macOS starten Sie Ollama als Hintergrunddienst mit einer winzigen grafischen Oberfläche (im Prinzip nur ein Icon, das den Status anzeigt). Unter Linux richten Sie den Dienst mit systemctl ein:
systemctl enable --now ollama