Arch Linux ist eine unter Linux-Profis sehr beliebte Rolling-Release-Distribution. Arch Linux zählt zu den wenigen Distributionen, die auf eine eigene Paketverwaltung außerhalb der Debian- und RPM-Welt setzen. Arch Linux betreibt schließlich ein großartiges Wiki, wo Sie technische Informationen zu kniffeligen Setup-Fragen finden (ganz egal, unter welchem Linux Sie arbeiten). Beim Recherchieren für mein Linux-Buch lande ich unweigerlich immer wieder im Arch Linux Wiki. Oft hört die Suche dort auf.
Arch Linux spricht explizit technisch versierte Linux-Anwender an. Wenn Sie nicht wissen, wie Sie Festplatten/SSDs manuell partitionieren, Dateisysteme selbst einrichten, mit chroot andere Verzeichnisse zum Root-Verzeichnis machen, ist Arch Linux nicht die richtige Wahl. Wenn Sie aber schon ein, zwei Jahre Linux-Erfahrung haben, ist Arch Linux für Desktop-Installationen definitiv einen Versuch wert. Einmal installiert erhalten Sie eine solide, schnelle und sehr moderne Linux-Distribution.
Arch Linux lohnt sich auch aus didaktischer Sicht: Da Sie sowohl bei der Installation als auch später im Betrieb viel mehr selbst machen müssen, lernen Sie Linux besser verstehen.
Dieser Blog-Beitrag fasst die wichtigsten Schritte zur Installation in einer virtuellen Maschine sowie auf einem echten Rechner zusammen. Natürlich gibt es im Internet noch mehr Anleitungen (siehe die Liste der Quellen am Ende dieses Artikels), aber nachdem ich selbst ein, zweimal über Details gestolpert bin, habe ich mir gedacht: Noch eine Anleitung kann nicht schaden!
Für diese Anleitung gilt wie für Arch Linux: Die Zielgruppe sind Leute, die mit Linux bereits gut umgehen können. Wenn Sie einen benutzerfreundlichen Einstieg in die Arch-Welt suchen, sollten Sie Manjaro ausprobieren. Dabei handelt es sich um eine Arch-Variante mit grafischer Installation. Und Linux-Einsteiger sind mit Ubuntu, Mint, openSUSE etc. besser bedient.
Sollten Sie noch nie Arch Linux installiert haben, empfehle ich Ihnen dringend, zuerst eine Probeinstallation in einer virtuellen Maschine durchzuführen, bevor Sie Arch Linux auf reale Hardware installieren.
Update 7.7.2021: Dieser Text beschreibt die manuelle Installation von Arch Linux. Eine Alternative dazu ist die Verwendung des noch experimentellen Scripts archinstall. Meine praktischen Erfahrungen damit habe ich hier zusammengefasst.
Installation im Live-System starten
Bevor Sie loslegen können, müssen Sie sich das ISO-Image von Arch Linux herunterladen:
https://archlinux.org/download/
Bei einer Installation in eine virtuelle Maschine verwenden Sie das Image als virtuelle DVD. Für eine »richtige« Installation übertragen Sie das Image mit Etcher oder dd auf einen USB-Stick.
Mit dem Start des Rechners bzw. der VM wird ein Arch-Linux-Live-System im Textmodus gestartet. Sie sind sofort als root eingeloggt und müssen nun die Installation manuell durch das ausführen von Linux-Kommandos ausführen.
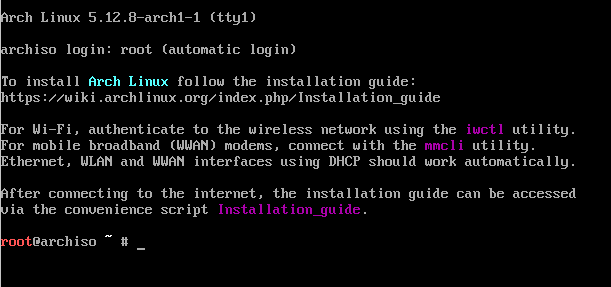
Tastaturlayout einstellen
Anfänglich gilt das US-Tastaturlayout. Wenn Sie mit einer deutschen Tastatur arbeiten, aktivieren Sie mit dem folgenden Kommando das richtige Tastaturlayout:
loadkeys de-latin1
Netzwerk- und Internetzugang
Sofern Ihr Rechner mit einem Ethernet-Kabel an das lokale Netzwerk angeschlossen ist, funktioniert der Netzwerkzugang dank DHCP auf Anhieb. Das gilt natürlich auch für virtuelle Maschinen. Testen Sie, ob ping google.com funktioniert!
Schwieriger ist die Sache bei Notebooks, deren Netzwerkzugang ausschließlich per WLAN hergestellt werden kann. In diesem Fall müssen Sie das Kommando iwctl zu Hilfe nehmen (siehe diese Anleitung).
Sie machen sich das Leben leichter, wenn Sie ein Netzwerkkabel verwenden, zur Not per USB-Adapter. Dann können Sie mit der WLAN-Konfiguration warten, bis Ihnen unter Arch Linux eine grafische Benutzeroberfläche zur Verfügung steht.
Installation via SSH
Im Live-System zur Arch-Linux-Installation läuft ein SSH-Server. Wenn Sie möchten, können Sie alle weiteren Kommandos via SSH ausführen. Das hat den Vorteil, dass Sie Kommandos per Cut&Paste in Ihr Terminal kopieren können. Allerdings müssen Sie zuerst ein root-Passwort festlegen und dann die IP-Adresse des Live-Systems ermitteln:
passwd
New password: *********
Retype new password: *********
ip addr
1: lo: <LOOPBACK,UP,LOWER_UP> mtu 65536 qdisc noqueue ...
...
2: enp1s0: <BROADCAST,MULTICAST,UP,LOWER_UP> mtu ...
inet 192.168.122.131/24 brd 192.168.122.255 ...
Von einem Rechner im lokalen Netzwerk führen Sie nun das folgende Kommando aus (wobei Sie natürlich Ihre IP-Adresse verwenden!):
ssh root@192.168.122.131
BIOS oder EFI?
Wenn Sie nicht wissen, ob Ihr System ein herkömmliches BIOS verwendet (viele virtuelle Maschinen) oder ein neueres EFI (nahezu alle handelsüblichen PCs), testen Sie einfach, ob das Verzeichnis /sys/firmware/efi existiert. In diesem Fall liegt ein EFI-System vor, sonst handelt es sich um BIOS.
Diese Information ist später zweimal relevant:
- Partitionierung: Bei einem EFI-System müssen Sie eine EFI-Partition vorsehen bzw. diese, wenn sie schon vorhanden ist, in
/mnt/boot/efieinbinden. Bei einem BIOS-System in Kombination mit einer GUID Partition Table (GPT) brauchen Sie hingegen eine winzige BIOS-GRUB-Partition. - Boot-Loader: Die Kommandos zur Installation des Boot-Loaders unterscheiden sich ein wenig, je nachdem, ob ein BIOS- oder ein EFI-System vorliegt.
Datum und Uhrzeit
Mit date können Sie überprüfen, ob Datum und Uhrzeit eingestellt wurden. In aller Regel ist das der Fall, sofern Sie über eine Netzwerkverbindung verfügen. Zur Not holt timedatectl set-ntp true die Zeiteinstellung nach. Mit der Konfiguration der Zeitzone warten Sie ab, bis Arch Linux installiert ist.
Partitionierung/Formatierung des Datenträgers
Als nächsten Schritt müssen Sie auf dem Datenträger eine oder mehrere Partitionen erzeugen und diese mit Dateisystemen initialisieren. Dazu verwenden Sie die Programme parted und mkfs, bei Bedarf auch LVM-, RAID- und CryptSetup-Tools.
Zuerst sollten Sie lsblk ausführen, damit Sie wissen, unter welchen Device-Namen Sie SSDs, Festplatten etc. ansprechen können. In einer virtuellen Maschine sieht das Ergebnis z.B. so aus:
lsblk
loop0 ... (Boot-System von Arch Linux)
sr0 ... (ISO-Image von Arch Linux)
vda 20G disk (virtuelle Disk der VM)
Der einfachste Fall liegt vor, wenn Sie Arch Linux in eine VM mit BIOS installieren und auf eine Swap-Partition verzichten. Dann reicht es aus, im Datenträger der VM zwei Partition einzurichten, eine winzige BIOS-GRUB-Partition und eine Root-Partition. Ich empfehle, dort ein ext4-Dateisystem zu erzeugen, aber Sie haben natürlich die Wahl zwischen allen erdenklichen anderen Dateisystemen:
parted /dev/vda
(parted) mklabel gpt
(parted) mkpart biosgrub 1mib 2mib
(parted) set 1 bios_grub on
(parted) mkpart rootpart 3mib -1mib
(parted) unit mib
(parted) print
Partition Table: gpt
Number Start End Size File system Name Flags
1 1.00MiB 2.00MiB 1.00MiB biosgrub bios_grub
2 3.00MiB 10239MiB 10236MiB root
(parted) quit
mkfs.ext4 /dev/vda2
Optional können Sie natürlich auch noch eine Boot- und/oder eine Swap-Partition einrichten.
Bei der Installation auf reale Hardware ist die Sache komplizierter. Wenn es schon andere Partitionen gibt, deren Inhalt erhalten bleiben soll, dürfen Sie diese nicht anrühren. Gibt es keine Partitionen, benötigen Sie zumindest eine EFI-Partition und eine Root-Partition. Auch eine Trennung von Root-, Boot-, Swap- und Home-Partitionen macht oft Sinn. Wenn jetzt noch LVM, RAID und/oder ein Crypto-Setup ins Spiel kommen, wird die Angelegenheit relativ unübersichtlich und erfordert sehr gutes Wissen über die diversen Kommandos zur Dateisystem-Administration.
Bei meiner EFI-Testinstallation war /dev/sda4 eine schon existierende EFI-Partition (keine Formatierung erforderlich) und /dev/sda6 die Root-Partition. Auf eigene Boot- und Swap-Partitionen habe ich verzichtet.
mkfs.ext4 /dev/sda6
Zieldateisystem mit /mnt verbinden
Nun verbinden Sie das Dateisystem der root-Partition mit dem bereits existierenden Verzeichnis /mnt. (Verwenden Sie anstelle von /dev/vda2 den richtigen Device-Namen Ihres Systems!)
mount /dev/vda2 /mnt
Wenn Sie weitere Dateisysteme eingerichtet haben, erzeugen Sie in /mnt entsprechende Unterverzeichnisse und binden dort die weiteren Dateisysteme ein. Die folgenden Zeilen zeigen die Vorgehensweise, um eine boot-Partition aus /dev/vda3 einzubinden:
mkdir /mnt/boot
mount /dev/vda3 /mnt/boot
Vergessen Sie bei EFI-Systemen nicht auf die EFI-Partition:
mkdir -p /mnt/boot/efi
mount /dev/sda6 /mnt/boot/efi
Basissystem installieren
Nach diesen Vorbereitungsarbeiten installieren Sie mit pacstrap das Basissystem inklusive des Linux-Kernels und der Firmware-Dateien in das /mnt-Verzeichnis. pacstrap lädt die erforderlichen Pakete aus dem Internet herunter, erfordert also eine funktionierende Netzwerkverbindung. Bei einer Installation in eine virtuelle Maschine können Sie auf die Firmware-Dateien verzichten; sie werden nicht gebraucht.
pacstrap /mnt base linux linux-firmware
/etc/fstab erzeugen
Das Kommando genfstab erzeugt /etc/fstab und wertet dabei die UUIDs der relevanten Dateisysteme aus.
genfstab -U /mnt >> /mnt/etc/fstab
Konfiguration des Basissystems
Mit arch-chroot, einer Variante zum gewöhnlichen chroot-Kommando, machen Sie /mnt zum aktiven Root-Verzeichnis. Von nun an werden alle Kommandos relativ zu diesem Verzeichnis gesucht bzw. ausgeführt.
arch-chroot /mnt
Zeitzone: Jetzt folgen diverse Konfigurationsarbeiten. Ein simples ln-Kommando stellt die gewünschte Zeitzone ein:
ln -sf /usr/share/zoneinfo/Europe/Berlin /etc/localtime
Uhrzeit: hwclock richtet die Datei /etc/adjtime ein. Das Kommando setzt voraus, dass die Hardware-Uhr des Rechners auf UTC eingestellt ist.
hwclock --systohc
Editor: Anfänglich steht als einziger Editor vi zur Verfügung. Wenn Sie sich damit nicht ärgern wollen, installieren Sie zuvor einen anderen Editor, z.B. nano oder emacs-nox oder zile (minimaler Emacs-Klon ohne UTF-8-Unterstützung).
pacman -S nano
nano /etc/locale.gen
Lokalisierungsdateien: Als nächstes öffnen Sie mit einem Editor die Datei /etc/locale.gen und entfernen die Kommentarzeichen bei den von Ihnen gewünschten Sprachen bzw. Ländercodes. Üblicherweise ist es sinnvoll, dass die folgenden Zeilen auskommentiert sind:
# in der Datei /etc/locale.gen
de_DE.UTF-8 UTF-8
en_US.UTF-8 UTF-8
Mit locale-gen erzeugen Sie schießlich die Sprachdateien für die von Ihnen gewünschten Sprachen:
locale-gen
Sprache: Mit Ihrem Lieblingseditor erzeugen Sie nun die Datei /etc/locale.conf und tragen dort die gewünschte Default-Sprache ein. Vor und nach dem Zeichen = dürfen Sie keine Leerzeichen einfügen!
# Datei /etc/locale.conf
LANG=en_US.UTF-8
Oder:
# Datei /etc/locale.conf
LANG=de_DE.UTF-8
Tastaturlayout: Analog richten Sie die Datei /etc/vconsole.conf ein und geben passend zu Ihrer Tastatur das erforderliche Layout an:
# Datei /etc/vconsole.conf
KEYMAP=de-latin1
Hostname: Mit einem Editor tragen Sie in /etc/hostname den gewünschten Hostnamen ein.
/etc/hosts: Mit Ihrem Lieblingseditor richten Sie die Datei /etc/hosts ein, die drei Einträge entsprechend dem folgenden Muster haben sollte. (Ersetzen Sie archtest durch den tatsächlichen Hostnamen und local durch den Namen der Domäne Ihres lokalen Netzwerks.)
# Datei /etc/hosts
127.0.0.1 localhost
::1 localhost
127.0.1.1 archtest.local archtest
root-Passwort: Vergessen Sie nicht, mit passwd Ihr root-Passwort festzulegen:
passwd
Weitere Pakete: Wenn Sie Arch Linux demnächst erstmalig starten, verfügt das neue System über keine Netzwerkverbindung. Deswegen ist es eine gute Idee, schon jetzt alle erforderlichen Werkzeuge zu installieren, die Sie dann brauchen werden:
pacman -S dhclient networkmanager
Standardmäßig ist man nicht installiert. Abhilfe schafft:
pacman -S man
Wenn Sie wollen, können Sie natürlich auch andere Pakete schon jetzt installieren. In der Regel ist es aber zweckmäßiger, zuerst die Basisinstallation abzuschließen und weitere Pakete erst dann zu installieren, wenn alles funktioniert.
Boot-Konfiguration
Sofern Ihr Rechner exotische Hardware verwendet, für die schon während des Bootprozesses Kernelmodule erforderlich sind, oder wenn Sie LVM und/oder RAID und/oder Verschlüsselungsfunktionen nutzen, brauchen Sie eine initrd-Datei (genaugenommen eine initramfs-Datei). Diese erzeugen Sie wie folgt:
mkinitcpio -P
BIOS: Jetzt ist noch die Installation des Boot-Loaders ausständig. Ich gehe hier davon aus, dass Sie dazu das Programm GRUB verwenden. (Eine andere Option wäre systemd-boot.) Die GRUB-Installation ist davon abhängig, ob Sie (eine virtuelle Maschine mit) BIOS oder (einen realen Rechner mit) EFI verwenden. Beginnen wir mit BIOS, wo GRUB in die ersten Sektoren der Festplatte bzw. SSD installiert wird. (Das setzt voraus, dass Sie bei der Partitionierung das erste MiB freigelassen haben! Ersetzen Sie /dev/vda durch das Device des ersten Datenträgers laut lsblk!)
pacman -S grub
mkdir -p /boot/grub
grub-install /dev/vda
grub-mkconfig -o /boot/grub/grub.cfg
EFI: Auf einem EFI-System müssen Sie zusätzlich das Paket efibootmgr installieren. Sofern in /boot/efi die EFI-Partition zugänglich ist, funktioniert grub-install ohne weitere Parameter.
pacman -S grub efibootmgr
mkdir -p /boot/grub
grub-install
grub-mkconfig -o /boot/grub/grub.cfg
Microcode-Updates: Bei einer Installation auf echter Hardware sollten Sie entweder jetzt oder später, sobald das Grundsystem läuft, automatische Microcode-Updates für die CPU einrichten. Die Vorgehensweise ist natürlich im Arch-Wiki beschrieben.
Der erste Bootprozess
Damit ist es an der Zeit, einen erster Versuch zu machen, ob sich das frisch installierte starten lässt. (Haben Sie daran gedacht, das root-Passwort einzustellen?)
Dazu verlassen Sie die chroot-Umgebung mit Strg+D oder exit und führen reboot aus. Vergessen Sie nicht, bei virtuellen Maschinen die CD/DVD »auszuwerfen« (also das mit dem Laufwerk verbundene ISO-Image zu entfernen).
Wenn alles gut geht, erfolgt der erste Bootprozess verblüffend schnell: Knapp zwei Sekunden nach dem Verschwinden des GRUB-Menüs erwartet das System auch schon Ihren Login. Die Geschwindigkeit hat damit zu tun, dass das System noch komplett leer ist. Nicht einmal eine Netzwerkverbindung wird hergestellt.
Reparaturarbeiten
Wenn sich das frisch installierte Arch-Linux-System nicht starten lässt, müssen Sie die Installation nicht gleich komplett neu starten. Sie können auch versuchen, nochmals das Live-System des Installations-Images zu starten und dort Reparaturarbeiten durchzuführen. Im Wesentlichen stellen Sie zuerst das gewünschte Tastaturlayout ein, führen dann die für Ihr System passenden mount-Kommandos durch, wechseln mit arch-chroot in das unvollständig konfigurierte Zielsystem. Im einfachsten Fall genügen die folgenden Kommandos:
loadkeys de-latin1
mount /dev/vda1 /mnt
arch-chroot /mnt
Jetzt können Sie fehlende Pakete installieren, die GRUB-Installation wiederholen, das root-Passwort (neu) einstellen usw.
Weitere Konfigurationsarbeiten
Sie haben es sich vermutlich schon gedacht: Nun ist es Zeit für weitere Konfigurationsarbeiten.
Netzwerk aktivieren: Der erste Schritt ist natürlich die Herstellung einer Netzwerkverbindung, wobei ich weiterhin davon ausgehe, dass diese über ein Ethernet-Kabel erfolgt. In diesem Fall ist die Aktivierung des Netzwerks denkbar einfach:
systemctl enable --now NetworkManager
Dieses Kommando aktiviert den NetworkManager dauerhaft. Ein, zwei Sekunden später sollte Ihr Arch-Linux-System mit den lokalen Netzwerk und dem Internet verbunden sein. (Testen Sie dies z.B. mit ping google.de.)
Eine WLAN-Verbindung können Sie bei Bedarf mit nmtui einrichten. Alternativ warten Sie darauf, bis Sie eine Desktop-Umgebung (z.B. Gnome) installiert haben — dann stehen komfortablere Werkzeuge zur Verfügung.
SSH-Server: Damit Sie sich von außen bei Arch Linux anmelden können, brauchen Sie einen SSH-Server. Der lässt sich rasch installieren und aktivieren:
pacman -S openssh
systemctl enable --now sshd
Standardmäßig ist ein SSH-Login nur mit Key-Authentifizierung erlaubt. Wenn Sie auch einen gewöhnlichen Login akzeptieren wollen (was zumindest anfangs zweckmäßig ist), entfernen Sie in /etc/ssh/sshd_config vor der schon vorhandenen Zeile PasswordAuthentication yes das Kommentarzeichen #. Soll sich auch root direkt anmelden dürfen, bauen Sie außerdem PermitRootLogin yes in die Datei ein. Damit die Änderung wirksam wird, führen Sie systemctl reload sshd aus.
Benutzer mit sudo-Rechten: Als Nächstes sollten Sie einen zweiten Benutzer mit sudo-Rechten einrichten. Dazu führen Sie die folgenden Kommandos aus, wobei Sie kofler durch den gewünschten Benutzernamen ersetzen. Das usermod-Kommando fügt kofler zur wheel-Gruppe hinzu.
pacman -S sudo
useradd -m kofler
usermod -a -G wheel kofler
passwd kofler
Mit einem Editor müssen Sie nun in /etc/sudoers eine Zeile auskommentieren, damit alle wheel-Mitglieder sudo-Rechte erhalten:
export EDITOR=/usr/bin/nano
visudo
# Datei /etc/sudoers
# Kommentarzeichen bei der folgenden Zeile entfernen
%wheel ALL=(ALL) ALL
Gnome installieren
Sofern Sie keine Server-Installation geplant haben, sehnen Sie sich vermutlich inzwischen schon nach einer Desktop-Umgebung. Die nächsten Kommandos installieren und aktivieren das Grafiksystem samt Gnome. pacman zeigt einige Fragen an, welche optionalen Pakete es installieren soll bzw. welche Varianten von Paketen es berücksichtigen soll. Sie machen nichts verkehrt, wenn Sie sämtliche Rückfragen mit Return bestätigen. (Ein kompakteres System erhalten Sie, wenn Sie nur die wirklich erforderlichen Zusatzpakete installieren, indem Sie deren Nummern ohne Kommas aufzählen. Dabei besteht aber die Gefahr, dass Sie ein essenzielles Paket übersehen.)
pacman -S xorg gnome
systemctl enable --now gdm
Sobald Gnome läuft, können Sie in dessen Systemeinstellungen die gewünschte Sprache (Modul Region & Language) und das Tastaturlayout neuerlich einstellen — diesmal für Gnome.
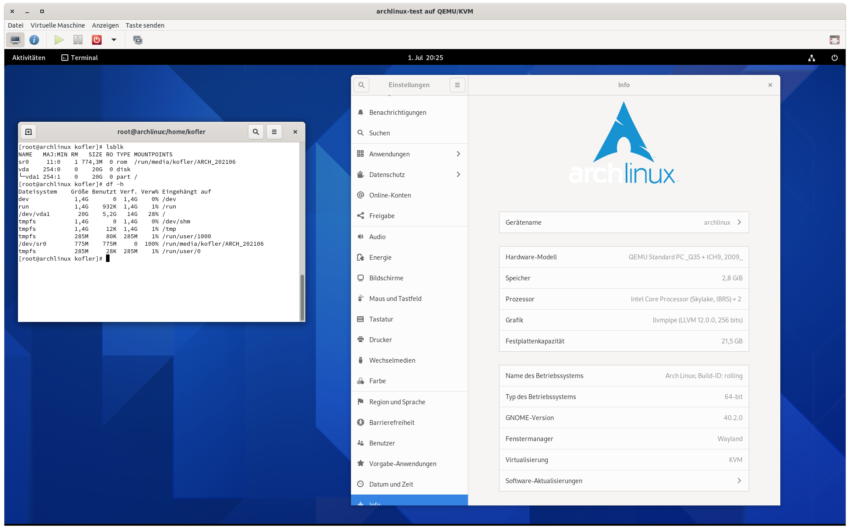
Auf einem Notebook ist jetzt der ideale Zeitpunkt, um über das Systemmenü bzw. in den Systemeinstellungen die WLAN-Konfiguration zu starten.
Software-Verwaltung
Anstelle von apt, dnf, yum oder zypper gibt es bei Arch Linux pacman. Das wichtigste Kommando haben Sie schon kennengelernt: pacman -S <name> installiert das angegebene Paket. (Die Option -S steht übrigens für synchronize. Wenn das Paket bereits installiert ist, wird es neu installiert. Das können Sie mit der Option --needed verhindern.) Die folgende Aufzählung nennt ein paar weitere Kommandos, die Sie oft brauchen:
pacman -yliest die Paketquellen neu ein.pacman -Sy <name>aktualisiert zuerst die Paketquellen und installiert dann das gewünschte Paket.pacman -Syuaktualisiert zuerst die Paketquellen und dann sämtliche installierten Pakete, führt also ein Komplett-Update durch. Beachten Sie, dass Arch Linux das Running Release-Modell realisiert. Sie erhalten also jederzeit die neueste, von den Arch-Entwicklern als ausreichend stabil betrachtete Version.pacman -R <name>entfernt das installierte Paket.pacman -Qlistet alle installierten Pakete auf (query).pacman -Ql <name>listet die Dateien des angegebenen Pakets auf.pacman -Qo <filename>zeigt an, welches Paket die angegebene Datei zur Verfügung stellt.pacman -Ss <pattern>sucht Pakete, die dem Suchbegriff entsprechen.
Noch mehr Informationen gibt’s wie immer im Arch Wiki.
Sofern Sie bei der Installation von Gnome nicht explizit darauf verzichtet haben, wurde auch Gnome Software installiert. Dieses Programm ist aber nicht pacman-kompatibel und daher funktionslos. (Generell bin ich der Meinung, dass dieses Programm unter der Würde jedes Arch-Linux-Nutzers ist.) Entfernen Sie es mit pacman -R gnome-software.)
Die Paketauswahl für Arch Linux ist groß, aber kleiner als z.B. bei Debian oder Ubuntu. Dafür gibt es unzählige von der Community verwaltete Installations-Scripts im Arch User Repository. Ein Beispiel für den Umgang mit AUR-Paketen folgt gleich.
Webbrowser
Standardmäßig ist unter Gnome der Webbrowser Web (Paketname epiphany). Firefox ist in der Regel eine bessere Wahl. Entfernen Sie also das eine Paket, installieren Sie das andere samt der deutschen Lokalisierung:
pacman -R epiphany
pacman -S firefox firefox-i18n-de
Statt Firefox können Sie mit pacman -S chromium auch Chromium installieren. Etwas komplizierter wird die Sache, wenn Sie Google Chrome verwenden wollen. Dafür gibt es kein fertiges binäres Paket, sondern ein Installation-Script im Arch User Repository (AUR). Bevor Sie AUR-Scripte installieren, sollten Sie sich einen AUR-Helper einrichten, also ein Kommando, das Sie bei der Verwaltung von AUR-Paketen unterstützt.
Die folgenden Kommando sind mit User-Rechten auszuführen (nicht als root). Damit installieren Sie zuerst ein paar Entwickler-Tools und laden das AUR-Script für yay herunter. mkpkg lädt dann den weiteren Code herunter, kompiliert das Tool zu einem Paket und installiert dieses. Beim letzten Schritt werden Sie nach Ihrem Passwort gefragt (für sudo). mkpkg weigert sich aber, gleich mit root-Rechten ausgeführt zu werden.
sudo pacman -S --needed base-devel git
git clone https://aur.archlinux.org/yay-git.git
cd yay-git
mkpkg -si
Ist yay einmal installiert, können Sie alle weiteren AUR-Pakete einfach mit yay -S installieren:
yay -S google-chrome
Quellen/Links
- https://wiki.archlinux.org/title/Main_page
- https://wiki.archlinux.de/title/Hauptseite
- https://wiki.archlinux.org/title/installation_guide
- https://itsfoss.com/install-arch-linux/
- https://wiki.archlinux.org/title/Install_Arch_Linux_via_SSH
- https://wiki.archlinux.org/title/Iwd
- https://wiki.archlinux.org/title/Microcode
- https://wiki.archlinux.de/title/Pacman
- https://wiki.archlinux.org/title/Arch_User_Repository
- https://kofler.info/arch-linux-und-archinstall

Ich benutze seit über 10 Jahren Linux. Eigentlich immer Ubuntu – aber ich muss sagen: für mich ist arch einfach nichts. Ich will mich mit vielen Dingen einfach nicht beschäftigen. Das Betriebssystem soll einfach nur funktionieren. Deshalb liebe ich Ubuntu.
Ich benutze, mit Unterbrechungen am Anfang, seit 25 Jahren Linux, herangeführt durch die erste Ausgabe von Linux – Installation, Konfiguration, Anwendung, die einen ewigen Platz im Bücherregal hat (original Kassenzettel inklusive). Und ich muss sagen: Für mich kann es nur Rolling Release und damit Arch sein (seit 14 Jahren). Ich will mich mit vielen Dingen einfach nicht beschäftigen, ganz besonders nicht mit größeren Updates alle 0,5-x Jahre, weil wieder ein Major Update des Systems ansteht. Das gibt es bei Archlinux nicht, das funktioniert einfach, dauerhaft. Deshalb mag ich Archlinux. Ich habe in den 14 Jahren zwei mal neu installieren müssen, einmal weil mir die Platte gestorben ist, einmal beim Umstieg von 32 auf 64 Bit. Ansonsten läuft das – immer.
Ich hab Arch ganz am Anfang benutzt, so um 2006 herum. War davon so begeistert, daß ich es auf allen Client Desktops unseres Bibliothekennetzwerks hier in Südfrankreich installiert hab. Dann hat Arch kurzerhand beschlossen, NVidia GeForce 4200 Karten nicht mehr zu unterstützen. Alle unsere Desktops waren mit dieser Karte ausgestattet. Hab im Forum nachgefragt, aber die Entwickler haben einfach gemeint, ich solle meine Hardware einfach aufrüsten. Stattdessen hab ich meine Software von Arch auf CentOS 5 aufgerüstet, und die Desktops liefen damit dann perfekt bis 2017.
Hab deinen exzellenten Artikel aber mit Vergnügen gelesen und ich glaub, ich werd mal wieder mit Arch rumexperimentieren.
Archlinux verfügt seit kurzem über einen eingebauten Installer namens archinstall. Damit ist die Installation um Längen einfacher statt wie hier alles per Hand zu machen.
In der Tat, danke für den Hinweis. Ich sehe mir das die nächsten Tage an.
Und dann gibt es noch (noch in Arbeit) einen kleinen Installer für Schulen.
https://github.com/frankenstein91/Arch-Ansible-Install/tree/develop