Asahi Linux ist ein Projekt, um Linux nativ auf Apple-Rechnern mit M1-CPU auszuführen. Seit einigen Tagen gibt es eine Alpha-Version eines Installers für Arch Linux. Ich konnte natürlich nicht widerstehen und habe das Programm auf meinem Mac Mini ausprobiert.
Bevor Sie »Hurra!« rufen, kurz eine Zusammenfassung der wichtigsten Einschränkungen, die aktuell gelten:
- Die Installation muss auf eine interne SSD erfolgen. (Externe USB-Disks sind leider nicht geeignet.)
- Es gibt keine GPU-Unterstützung. Die Geschwindigkeit der Grafik ist trotzdem OK, aber natürlich nicht überragend.
- Beim Mac Mini muss der Monitor per HDMI angeschlossen werden. (USB-C funktioniert nicht.) Die max. Auflösung ist Full HD (kein 4k!).
- Kein DisplayPort, kein Thunderbolt, kein HDMI bei den MacBooks, keine Kamera-Unterstützung
- Kein Bluetooth
- Kein Schlafmodus oder CPU deep idle, d.h. die CPU braucht im Leerlauf mehr Strom als notwendig. Bei den MacBooks ist die Akku-Laufzeit entsprechend eingeschränkt.
- Asahi Linux verwendet 16k-Speicherseiten. Einige Programme (Google Chrome, Emacs, alle Programme auf Electron-Basis etc.) sind dazu inkompatibel und laufen daher nicht. Für manche Programme gibt es bereits Bugfixes, d.h. es ist zu hoffen, dass dieses Inkompatibilitäten im Laufe der nächsten Monate verschwinden.
Installation (Phase 1, unter macOS)
Grundsätzlich ist die Installation nicht schwierig: Zuerst stellen Sie sicher, dass macOS zumindest in Version 12.3 vorliegt, und lösen die Verbindung zu evt. vorhandenen Backup-Datenträgern. (Wenn Sie das nicht machen, vergeudet der Installer Stunden, um die Korrektheit der TimeMachine-Backups auf externen Datenträgern zu überprüfen.)
Dann führen Sie in einem Terminal führen Sie das folgende Kommando aus:
curl https://alx.sh | sh
Nun folgen Sie den Anweisungen. Im Wesentlichen müssen Sie mehrfach Ihr Passwort eingeben, die gewünschte Größe für die SSD-Partitionierung festlegen, und einen von drei Installationsmodi auswählen:
- Installation von Arch Linux mit KDE-Desktop
- Installation eines minimalen Arch-Systems (Textmodus)
- Installation eines UEFI-Umgebung als Ausgangspunkt für die Installation anderer Distributionen
Ich habe mich für die zweite Variante entschieden und kann zu den anderen Optionen nichts sagen. Die folgenden Screenshots dokumentieren den Verlauf des Setup-Prozesses.
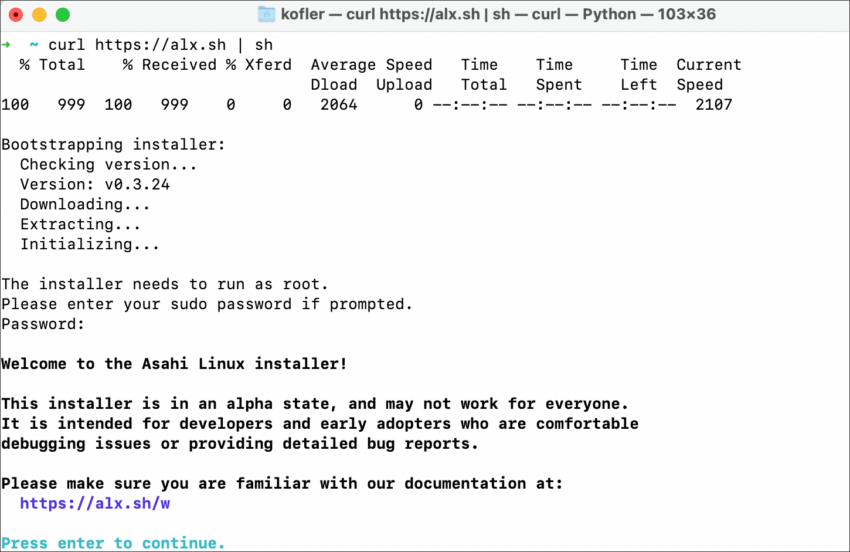
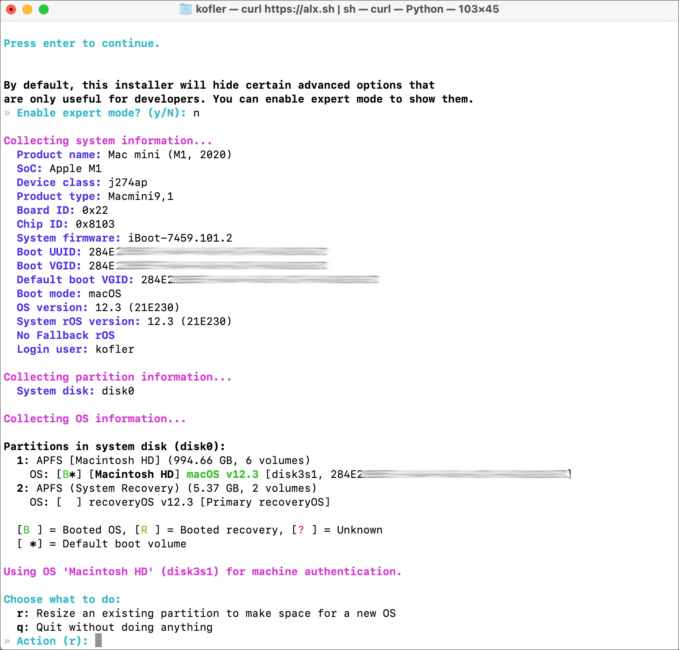
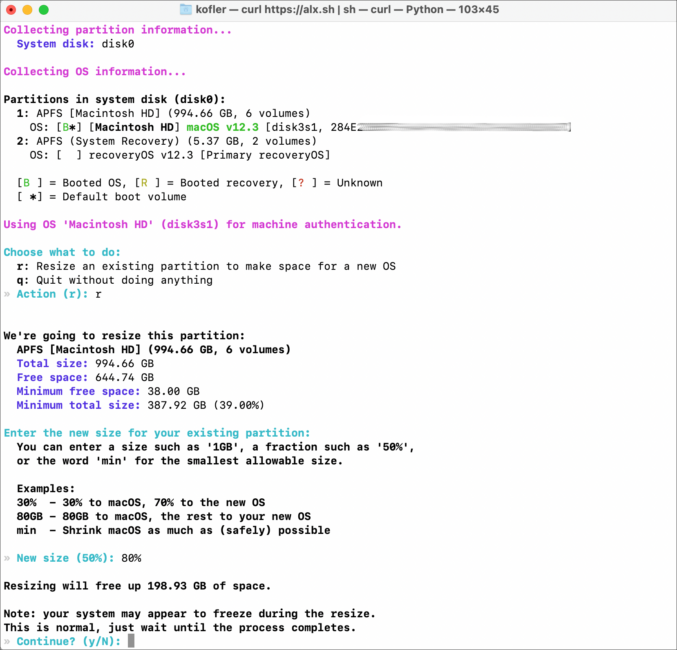
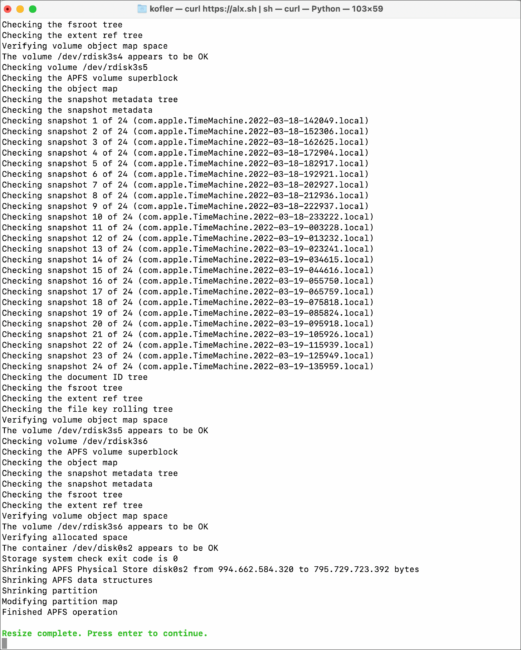
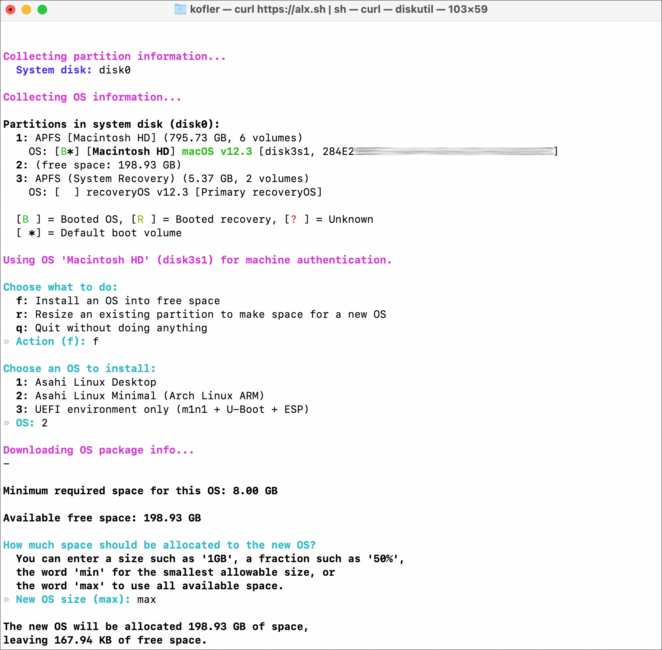
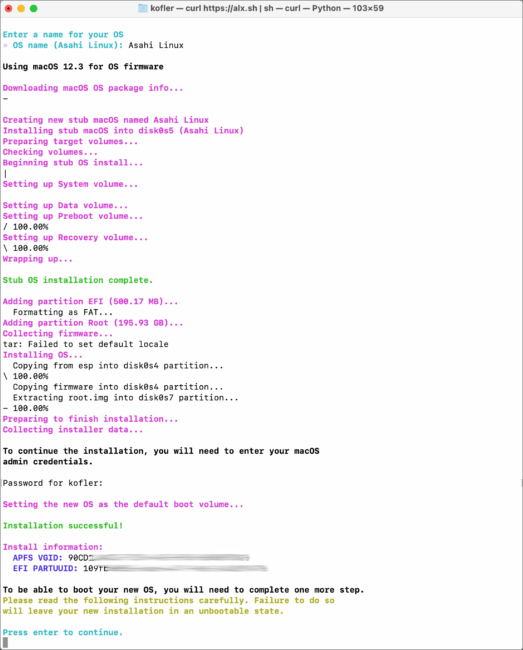
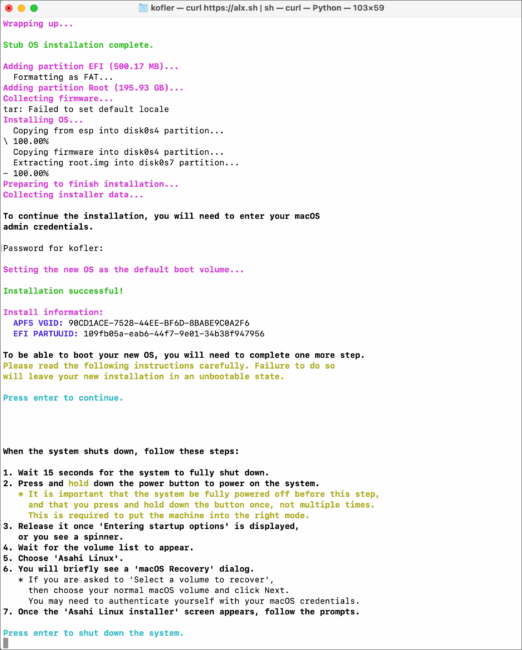
Installation (Phase 2, nach Reboot)
Bevor das Setup-Script den Rechner herunterfährt, gibt es klare Anweisungen: Der Rechner muss ca. 15 Sekunden komplett ausgeschalten bleiben, bevor er neu gestartet wird (warum auch immer). Beim Neustarten muss der Power-Knopf für ca. 10 Sekunden dauerhaft gedrückt bleiben, bis am Bildschirm ein Auswahlmenü zwischen macOS und Asahi-Linux erscheint. Sie wählen Asahi-Linux aus.
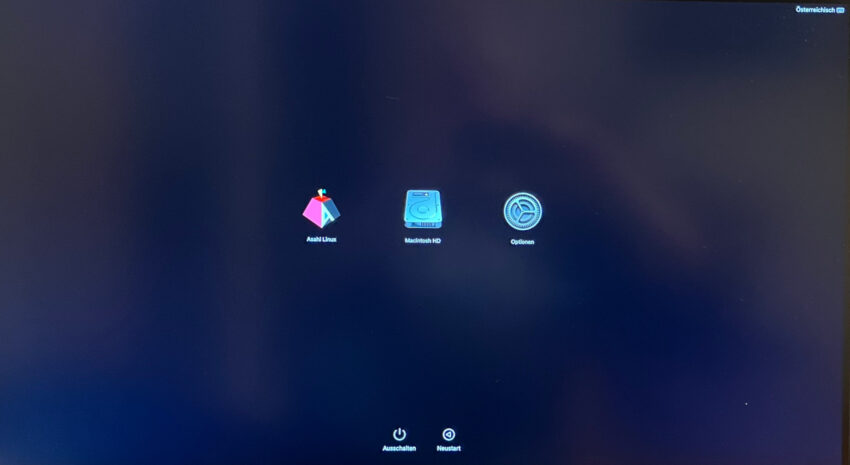
Allerdings wird noch nicht das fertige Linux gestartet. Vielmehr muss die Installation abgeschlossen werden. Sie müssen sich dabei zweimal authentifizieren (also das Passwort des primären macOS-Benutzers angeben), damit Linux als »sicheres« Betriebssystem in den Tiefen des verschachtelten macOS-Bootprozesses verankert werden können. Ich habe versucht, den Verlauf von Phase 2 so gut wie möglich durch Fotos zu dokumentieren.
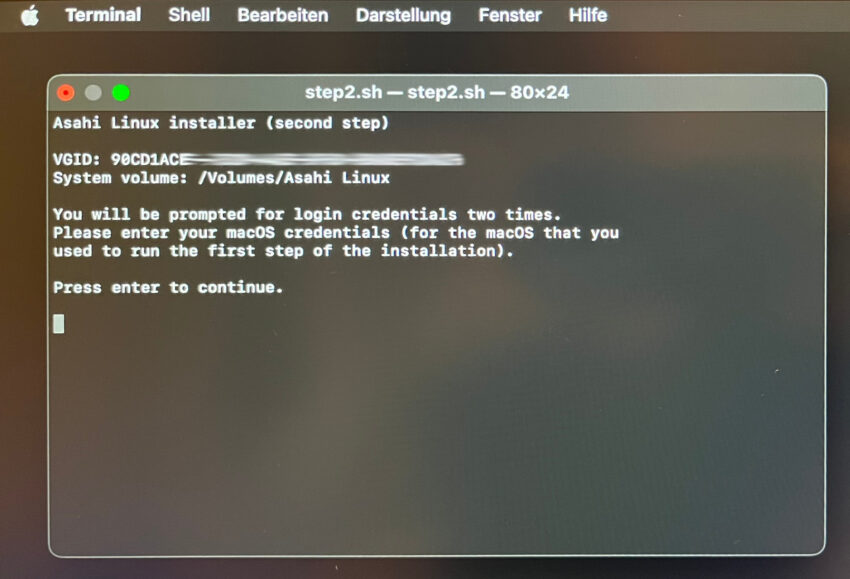
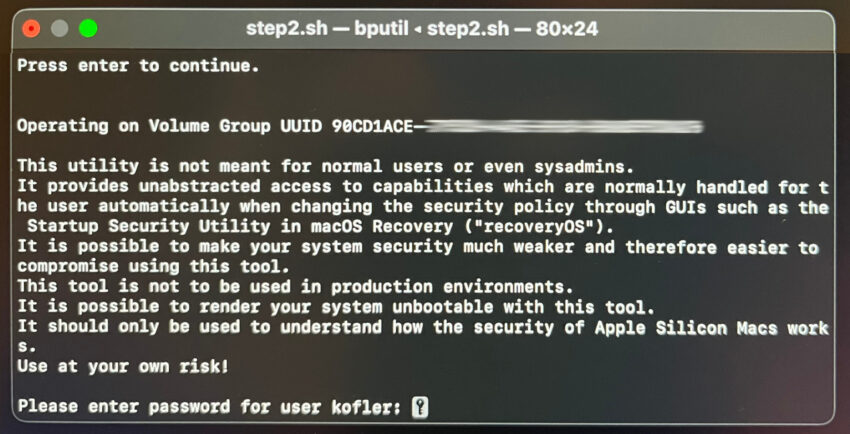
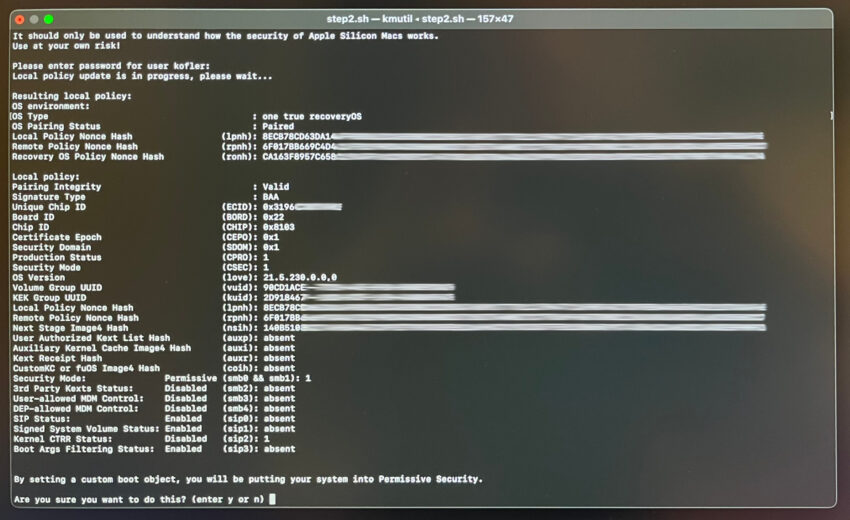
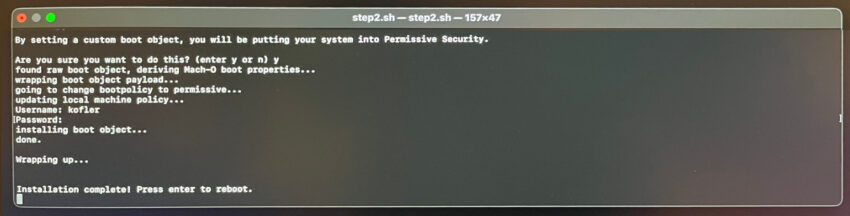
Arch Linux einrichten
Asahi Linux sollte jetzt das Default-Betriebssystem sein. Wenn alles gut geht, startet nach dem neuerlichen Reboot Arch Linux. Da ich mich für die Minimalinstallation von Arch Linux entschieden habe, erscheint eine Textkonsole. Es gibt zwei vorkonfigurierte Logins, root (Passwort root) und alarm (Passwort alarm). Die ersten Schritte sollten sein, die Passwörter dieser beiden Benutzer sofort zu ändern und dann den SSH-Server zu aktivieren.
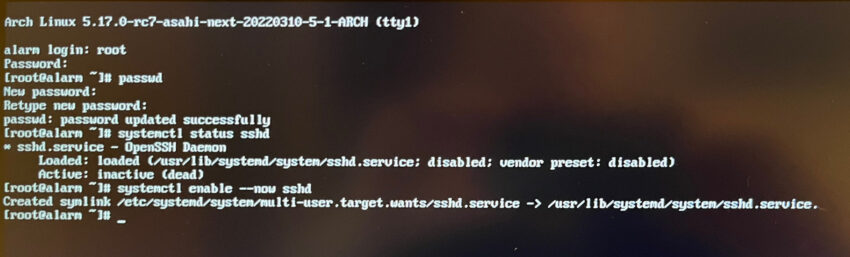
In den nächsten Schritten geht es darum, eine Minimalkonfiguration von Arch Linux durchzuführen und Xorg sowie Gnome zu installieren. Das setzt Arch-Grundkenntnisse voraus. Nach einem Login als root habe ich die folgenden Kommandos ausgeführt:
# Passwort von root und alarm ändern
passwd
passwd alarm
# SSH-Dämon starten
systemctl enable --now sshd
# Spracheinstellungen
cat <<EOF > /etc/locale.gen
de_DE.UTF-8 UTF-8
en_US.UTF-8 UTF-8
EOF
locale-gen
echo "LANG=de_DE.UTF-8" > /etc/locale.conf
echo "KEYMAP=de-latin1" > /etc/vconsole.conf
# sudo installieren, Benutzer 'kofler' mit sudo-Rechten anlegen
pacman -Syu sudo
useradd -m kofler
usermod -a -G wheel kofler
passwd kofler
# in /etc/sudoers die Zeile mit '%wheel' auskommentieren!
# xorg und Gnome installieren. Beim Audio-System habe ich mich
# für die Pakete pipewire-jack und wireplumber entschieden.
pacman -Syu xorg gnome
all xorg packages
all gnome packages
pipewire-jack
wireplumber
# Grafiksystem samt Gnome-Login starten
systemctl enable --now gdm
# im Terminal von Gnome: Firefox installieren
pacman -S firefox firefox-i18n-de
Ich hoffe, ich habe nichts Wesentliches vergessen. Denken Sie daran, dass Sie bei der ersten Verwendung von pacman die Option -y angeben. Einfach pacman -S scheitert, weil die Informationen zu den Paketquellen nicht aktuell sind. pacman muss zuerst das Inhaltsverzeichnis der Paketquellen herunterladen (Option -y).
Gnome läuft sehr flüssig, wenn auch enttäuschenderweise auf meinem 4k-Monitor nur mit Full HD. Die von mir verwendete uralte USB-Apple-Tastatur wird ausgezeichnet unterstützt, nachdem ich unter Gnome die Tastatur Deutsch (Macintosh) eingestellt habe.
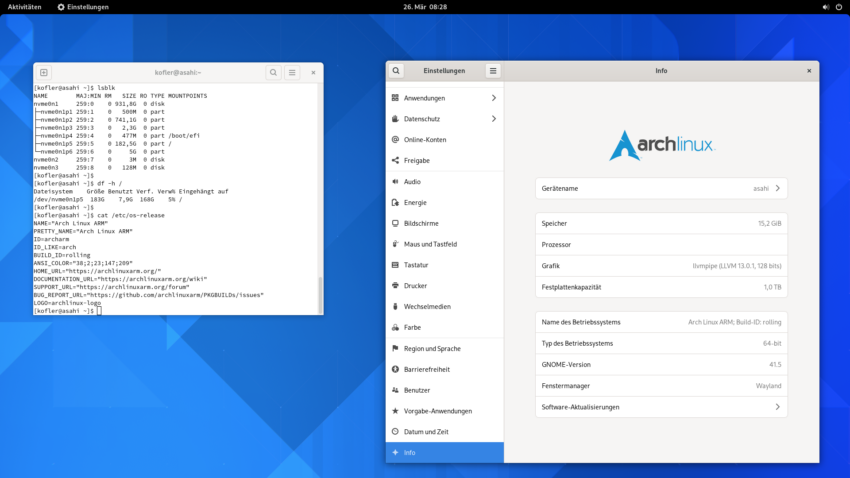
Default-Betriebssystem einstellen
Linux gilt nun als Default-Betriebssystem. Um macOS zu booten, müssen Sie beim Einschalten wieder gut 10 Sekunden den Einschaltknopf drücken. Damit gelangen Sie in das Boot-Menü und können dort macOS auswählen.
Das Default-Betriebssystem können Sie unkompliziert in den macOS-Systemeinstellungen festlegen. Leider gibt es keine Möglichkeit (bzw. ich habe keine gefunden), dass das Boot-Menü automatisch erscheint. Für den wechselweisen Betrieb von Linux und macOS wäre das sehr praktisch.
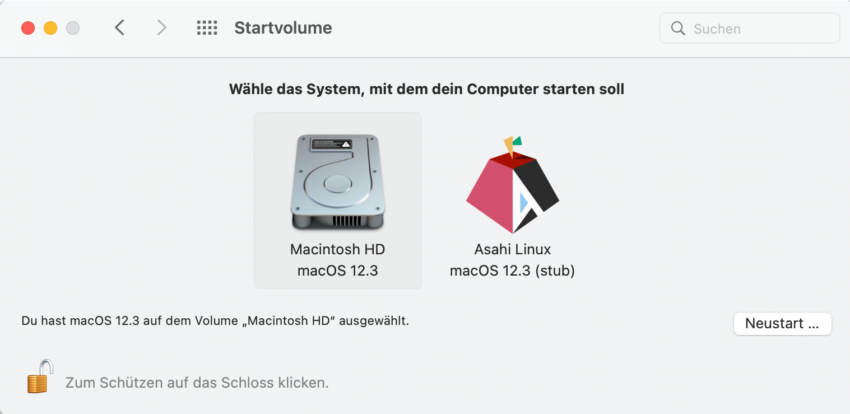
Probleme (aktualisiert 28.3.2022)
Neben den in der Einleitung bereits aufgezählten technischen Einschränkungen traten bei meinen Tests wiederholt Boot-Probleme auf. Das Boot-System für Linux findet eine Datei (oder das Root-Dateisystem?) nicht, zeigt für ein paar Sekunden kryptische Fehlermeldungen an, und startet dann neu (Boot-Loop). Früher oder später hat es dann meistens funktioniert.
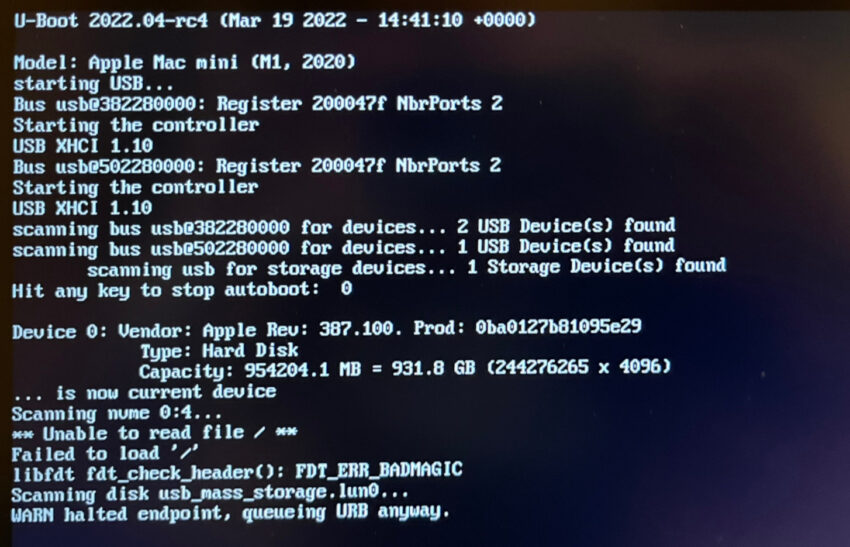
Der Fehler tritt spürbar häufiger auf, wenn ich meine externe USB-3-SSD angeschlossen habe. (Diese SSD dient unter macOS als TimeMachine-Backup-Volume und hat keine andere Aufgabe. Ich brauche sie unter Linux nicht, aber es wäre natürlich fein, wenn ich sie einfach angeschlossen lassen könnte. Davon habe ich mittlerweile abgesehen.)
Es gibt noch ein Problem, das mir anfänglich nicht aufgefallen ist: Manchmal bleibt der Monitor nach dem Start einfach schwarz. Dieses Problem tritt nur auf, wenn Linux automatisch bootet (also als Default-Betriebssystem ohne die vorherige Anzeige der Boot-Auswahl durch das lange Drücken des Einschaltknopfs). Der Rechner startet ganz normal, nach ca. 10 bis 15 Sekunden kann ich mich via SSH anmelden, ps zeigt, dass gdm läuft, aber der Monitor erhält kein Signal, bleibt schwarz und aktiviert nach ein paar Sekunden den Energiesparmodus.
Abhilfe: Booten über das Menü mit langem Drücken des Einschaltknopfs. Siehe auch diesen theregister-Kommentar von Marcan zu diversen Monitorproblemen, die anscheinend demnächst gelöst werden sollen.
Fazit
Es ist faszinierend, wie viel bereits funktioniert. Dessen ungeachtet ist Asahi Linux natürlich noch nicht praxistauglich (bzw. nur für ganz schmale Anwendungsnischen). Auf meinem Mac Mini stört aktuell die HDMI-Einschränkung auf 1920×1080. Für den Einsatz auf einem Notebook fehlen Bluetooth, eine ordentliche Unterstützung externer Schnittstellen (Thunderbolt, HDMI etc.) sowie ein besseres Energiemanagement. Der Installationsprozess ist zwar für Profis OK, aber für Einsteiger ungeeignet.
Viel wichtiger ist für mich die Perspektive: MacBooks sind aus technischer Sicht enorm attraktive Geräte (wenn auch teuer): Großartige Rechenleistung, großartige Displays, endlich wieder ein gutes Keyboard, und, für mich fast am wichtigsten: praktisch lautlos!
Aus meiner Linux-Sichtweise stört halt macOS :-) Ich streite nicht ab, dass macOS ein gutes Betriebssystem ist, aber für mich als Entwickler, Admin und Autor ist es nicht perfekt. (Größtes Hindernis: Die unkomplizierte Möglichkeit, Linux-Distributionen in virtuellen Maschinen zu testen. Das geht aktuell allerdings auch unter Asahi Linux nicht ohne Weiteres …)
Sofern das Asahi-Projekt die noch fehlenden Treiber-Lücken demnächst ebenfalls schließen kann, wäre es möglich, dass in zwei, drei Jahren ein MacBook Pro meinen Lenovo P1 ablöst.
Quellen und Links
-
Aashi Alpha:
https://asahilinux.org/2022/03/asahi-linux-alpha-release/ -
Details zum sehr komplexen Bootprozess:
https://github.com/AsahiLinux/docs/wiki/m1n1%3AUser-Guide
https://github.com/AsahiLinux/docs/wiki/U-Boot
https://twitter.com/marcan42/status/1506936708310630400 -
Details zur Unterstützung von Monitoren:
https://forums.theregister.com/forum/all/2022/03/22/asahi_hands_on/#c_4433145 -
Liste von Programmen, die 16k-Pages nicht unterstützen:
https://github.com/AsahiLinux/docs/wiki/Software-known-to-have-issues-with-16k-page-size -
Asahi-Deinstallation und Partitionierung:
https://github.com/AsahiLinux/docs/wiki/Partitioning-cheatsheet -
Benchmarktests:
https://www.phoronix.com/scan.php?page=article&item=apple-m1-linux-perf&num=1 -
Twitter-Account von Marcan (Hector Martin, primärer Asahi-Entwickler):
https://twitter.com/marcan42 -
Seite zur Finanzierung der Asahi-Eintwicklung
https://github.com/sponsors/marcan

Lieber Herr Kofler!
Wenn Sie die UUID’s unkenntlich machen wollen, dann wohl auch hier…
Link: https://kofler.info/wp-content/uploads/asahi8-scaled.jpg
Liebe Grüße aus Wien!
PS: Sie planen nicht zufällig ein Buch zu Go (die Programmiersprache) oder Flutter?! Wenn ja, dann würde ich mich um Info dazu freuen!
Flutter & Dart: Dazu werde ich wohl kein Buch schreiben, was schade ist. Ich finde das Thema auch sehr reizvoll.