Sie wollen WordPress auf einem Server mit RHEL 9 oder einem Klon installieren? Diese Anleitung fasst alle erforderlichen Schritte zusammen. Dabei gehe ich davon aus, dass Sie über eine minimale Installation auf einem Root-Server oder in einer virtuellen Maschine verfügen. Ich habe meine Tests mit AlmaLinux 9 in einer Hetzner-Cloud-Instanz durchgeführt.
DNS-Einträge
Nachdem Sie Ihren Server in Betrieb genommen und sich mit SSH eingeloggt haben, ermitteln Sie die IP-Adressen, unter denen der Server nach außen hin erreichbar ist. Beachten Sie, dass das an sich nützliche Kommando hostname -I nicht in jedem Fall zielführend ist. Wenn Ihre virtuelle Maschine als EC2-Instanz in der Amazon Cloud (AWS) läuft, liefert das Kommando eine Adresse in einem privaten Netzwerk. Diese Adresse gilt aber nur AWS-intern! Sie müssen in der AWS-Konsole ergründen, welche IP-Adresse nach außen gilt.
Ich gehe hier davon aus, dass Ihre WordPress-Installation unter den Adressen example.com und www.example.com zugänglich sein soll und dass Sie IPv4 und IPv6 unterstützen. Dann müssen Sie für Ihre Domain example.com vier DNS-Einträge definieren. Naturgemäß müssen Sie die Beispiel-IP-Adressen durch Ihre echten IP-Adressen ersetzen. Normalerweise dauert es eine Weile (fünf Minuten bis hin zu mehreren Stunden), bis diese DNS-Änderungen wirksam werden.
Typ Name Zieladresse
----- ------- -------------------
A @ 1.2.3.4
A www 1.2.3.4
AAAA @ 2345:1234:1234::1
AAAA www 2345:1234:1234::1
Software-Installation
Auf Ihrem Server müssen Sie nun einen Webserver, einen Datenbank-Server sowie PHP installieren. Ich gehe hier davon aus, dass Sie Apache und MySQL verwenden. Statt Apache wäre natürlich auch NGINX denkbar, statt MySQL auch MariaDB. (Beachten Sie aber, dass die mit RHEL 9 uralte MariaDB-Versionen ausgeliefert werden. Wenn Sie MariaDB einsetzen möchten, sollten Sie den Datenbank-Server aus dem Repository von MariaDB installieren, siehe https://mariadb.org/download/?t=repo-config.)
dnf install epel-release httpd mod_ssl mysql-server
dnf module install php:8.1
dnf install php-mysqlnd
Mit systemctl starten Sie den Web- und Datenbank-Server:
systemctl enable --now httpd
systemctl enable --now mysqld
Firewall
Falls Sie auf einem Root-Server arbeiten, müssen Sie die Firewall für die Protokolle HTTP und HTTPS (also Port 80 und 443) freischalten:
firewall-cmd --permanent --zone=public --add-service=http
firewall-cmd --permanent --zone=public --add-service=https
firewall-cmd --reload
Bei Cloud-Instanzen entfällt dieser Schritt normalerweise: Die meisten Cloud-Anbieter haben in ihren Instanzen die RHEL-interne Firewall deaktiviert und verwenden stattdessen Firewalls auf Cloud-Ebene, die über die Web-Oberfläche des Cloud-Systems konfiguriert werden muss.
Apache ausprobieren
Um zu testen, dass Ihre Website im Internet zugänglich ist, schreiben Sie »Hello World« in eine Datei im Webverzeichnis /var/www/html:
echo "Hello World" > /var/www/html/index.html
Nun öffnen Sie im Webbrowser auf Ihrem Notebook die Adresse www.example.com oder example.com. Statt »Hello World« wird der Webbrowser eine Sicherheitswarnung anzeigen, weil Ihr Server noch über kein richtiges Zertifikat verfügt. Das ist ein gutes Zeichen: Der Web-Server an sich funktioniert. Ihr Webbrowser erkennt, dass Ihr Server HTTPS unterstützt und will dieses verwenden.
Let’s-Encrypt-Zertifikat für HTTPS einrichten
Es gibt verschiedene Tools, um Zertifikate von Let’s Encrypt zu installieren. Meiner Ansicht nach funktioniert acme.sh am besten. Zur Installation führen Sie die folgenden Kommandos aus:
dnf install tar socat
curl https://get.acme.sh -o acme-setup
less acme-setup (kurze Kontrolle)
sh acme-setup email=admin@example.com
An die E-Mail-Adresse werden Warnungen verschickt, sollte in Zukunft die automatische Erneuerung von Zertifikaten nicht funktionieren. Damit Sie das frisch installierte Script verwenden können, müssen Sie sich aus- und neu einloggen. Jetzt fordern Sie das gewünschte Zertifikat an, wobei Sie natürlich example.com wieder durch Ihren tatsächlichen Hostnamen ersetzen:
acme.sh --issue -d --server letsencrypt example.com -d www.example.com -w /var/www/html
Your cert is in
/root/.acme.sh/example.com/example.com.cer
...
acme.sh speichert das Zertifikat also vorerst in Ihrem Heimatverzeichnis. Sie könnten die Zertifikatsdateien einfach in das /etc-Verzeichnis kopieren, aber das wäre keine gute Idee: Das Zertifikat muss regelmäßig erneuert werden, und acme.sh muss wissen, wohin die neuen Zertifikate dann kopiert werden müssen. Daher weisen Sie acme.sh an, die Zertifikate in das Verzeichnis /etc/mycert zu kopieren:
mkdir /etc/mycert
acme.sh --install-cert -d example.com \
--cert-file /etc/mycert/example.com.cert \
--key-file /etc/mycert/example.com.key \
--fullchain-file /etc/mycert/example.com.fullchain
acme.sh merkt sich den Installationsort und berücksichtigt ihn in Zukunft automatisch bei Updates der Zertifikate. Für diese Updates ist das Kommando acme.sh --cron zuständig, das automatisch einmal täglich durch /var/spool/cron/root ausgeführt wird.
Die Zertifikatsdateien sind nun im /etc-Verzeichnis, aber Apache weiß noch nichts davon. Sie müssen also in der Webserver-Konfiguration angeben, wo sich die Verzeichnisse befinden. Dazu verändern Sie zwei Zeilen in ssl.conf:
# in /etc/httpd./conf.d/ssl.conf zwei Zeilen ändern
SSLCertificateFile /etc/mycert/example.com.fullchain
SSLCertificateKeyFile /etc/mycert/example.com.key
Jetzt starten Sie Apache neu:
systemctl restart httpd
Danach versuchen Sie nochmals, die Seite example.com im Webbrowser zu öffnen. Jetzt sollte alles klappen, d.h. »Hello World« wird verschlüsselt vom Webserver zum Webbrowser übertragen und der Webbrowser ist mit dem Zertifikat zufrieden.
MySQL absichern
Unbegreiflicherweise ist die MySQL-Installation von RHEL 9 und all seinen Klonen offen wie ein Scheunentor. Jeder Benutzer, der sich auf dem Linux-System anmelden kann, erhält mit mysql -u root ohne Passwort Root-Rechte für MySQL. Abhilfe schafft das Kommando mysql_secure_installation. Die folgenden Zeilen fassen stark gekürzt die wichtigsten Eingaben zusammen:
mysql_secure_installation
Would you like to setup VALIDATE PASSWORD component? n
New password: xxxxxx
Re-enter new password: xxxxxx
Remove anonymous users? y
Disallow root login remotely? y
Remove test database and access to it? y
Reload privilege tables now? y
MySQL-Datenbank einrichten
WordPress braucht eine Datenbank, in der Ihre Einstellungen, den HTML-Code Ihrer Blog-Beiträge, die Kommentare anderer Benutzer usw. speichern kann. Diese Datenbank sowie ein Datenbank-Nutzer, der darauf zugreifen darf, wird jetzt eingerichtet. Ich habe für die Datenbank und den Benutzer jeweils den Namen wp verwendet, aber natürlich sind Sie bei der Namenswahl frei.
mysql -u root -p
Password: xxxxxxx (gleiches Passwort wie bei mysql_secure_installation)
mysql> CREATE DATABASE wp;
mysql> CREATE USER wp@localhost IDENTIFIED BY 'strengGeheim';
mysql> GRANT ALL ON wp.* TO wp@localhost;
mysql> exit
WordPress-Dateien installieren
WordPress steht nicht als Paket zur Verfügung, sondern muss manuell installiert werden. Dazu laden Sie die Dateien herunter, packen Sie aus und weisen Ihnen die richtigen Zugriffsrechte samt SELinux-Kontext zu.
cd /var/www/html
rm index.html
wget https://de.wordpress.org/latest-de_DE.tar.gz
tar xzf latest-de_DE.tar.gz
chown -R apache wordpress
chcon -R system_u:object_r:httpd_sys_content_rw_t:s0 wordpress
rm latest-de_DE.tar.gz
Mit der Installation der WordPress-Dateien in /var/www/html/wordpress soll dieses Verzeichnis der Startpunkt für die Dateien in Apache sein. Daher mussdie Variable DocumentRoot von /var/www/html auf /var/www/html/wordpress umgestellt werden. Bei der Gelegenheit können Sie auch gleich den Server-Namen einstellen:
# in /etc/httpd/conf/httpd.conf zwei Zeilen ändern
DocumentRoot "/var/www/html/wordpress"
ServerName example.com
Damit die Einstellungen wirksam werden, ist das folgende Kommando notwendig:
systemctl reload httpd
WordPress konfigurieren
Damit ist es endlich soweit. Sie können nun mit der WordPress-Konfiguration beginnen. Dazu öffnen Sie die Seite example.com/wp-admin/setup-config.php. Im ersten Schritt müssen Sie den Namen der Datenbank, den Datenbank-User sowie dessen Passwort angeben.
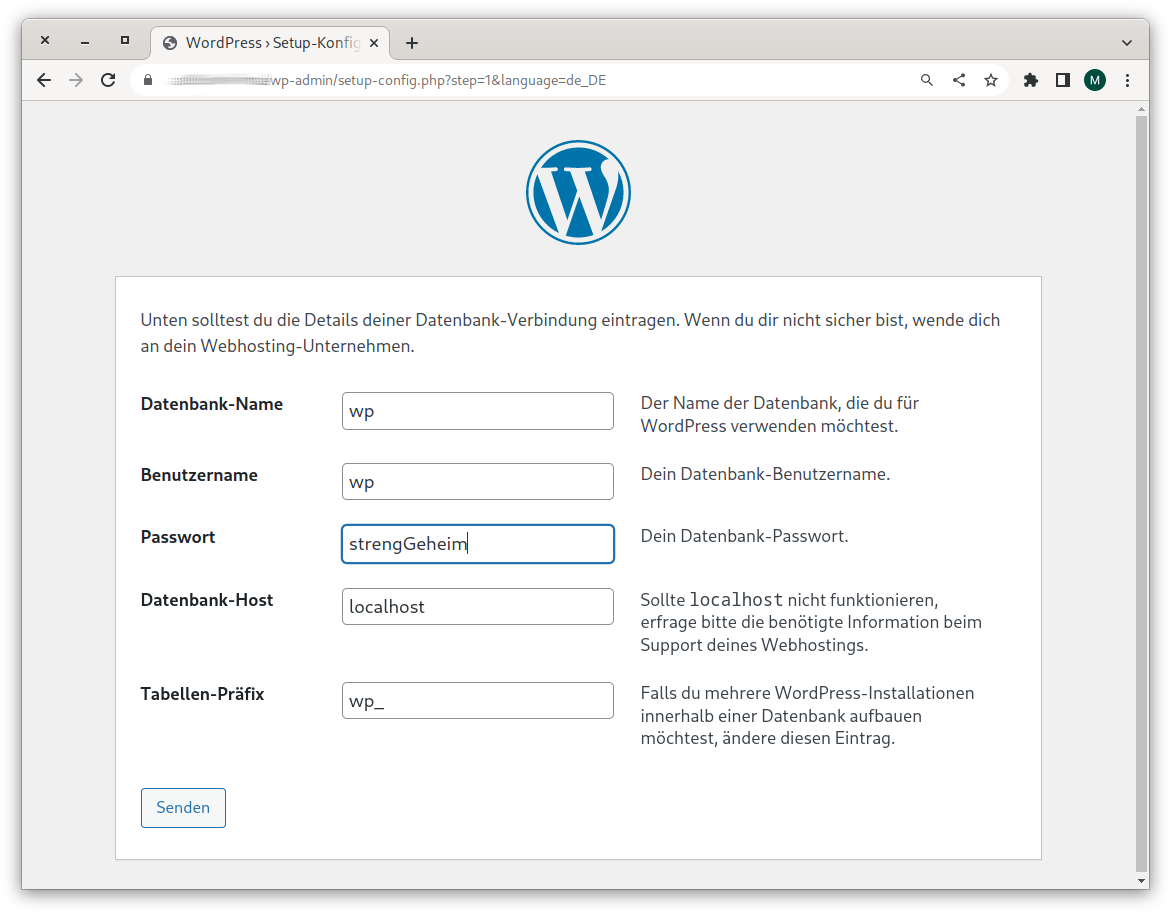
Im nächsten Schritt legen Sie den Namen Ihrer Website sowie einen Benutzernamen und ein Passwort für die WordPress-Administration fest. Mit diesen Daten können Sie sich danach bei Ihrer neuen Seite anmelden und die mit Inhalten füllen.
Fine Tuning
Wenn alles funktioniert, sollten Sie sich noch um die folgenden Details kümmern:
- SSH absichern (z.B. mit Fail2Ban)
- Paket-Updates automatisieren (Paket
dnf-automatic) - automatische Umleitung HTTP -> HTTPS sowie Optimierung der HTTPS-Optionen (siehe https://ssl-config.mozilla.org)
- Backup-System einrichten
