Seit JavaFX aus dem JDK entfernt wurde, ist es nicht mehr ganz einfach, ein minimalistisches JavaFX-Programm zu entwickeln. In der 3. Auflage meines Java-Grundkurses zeige ich, wie Sie die JavaFX-Bibliotheken manuell herunterladen und dann in ein IntelliJ-Projekt integrieren (Veränderung der Modulabhängigkeiten und der VM-Optionen). Das funktioniert, die resultierenden IntelliJ-Projekte laufen wegen der starr eingestellten Pfade aber nicht auf einem anderen Rechner. Besser ist es, das Build-Tool Gradle zu Hilfe zu nehmen.
Im Folgenden setze ich voraus, dass Sie auf Ihrem Rechner das JDK 11 sowie eine aktuelle Version der IntelliJ IDEA installiert haben.
IntelliJ-Projekt mit Gradle einrichten
Gradle ist ein Werkzeug, um Java-Programme zu kompilieren, die auf diverse externe Bibliotheken zurückgreifen. Gradle kommt z.B. standardmäßig zum Einsatz, wenn Sie in Android Studio eine Android-App entwickeln. (Die populärste Alternative zu Gradle ist Maven. Darauf gehe ich hier aber nicht ein.)
Um in IntelliJ ein neues Projekt zu erstellen, das auf Gradle als Build-Tool zurückgreift, wählen Sie im Projekt New Project den Projekttyp Gradle und belassen bei Additional Libraries die vorselektierte Option Java.
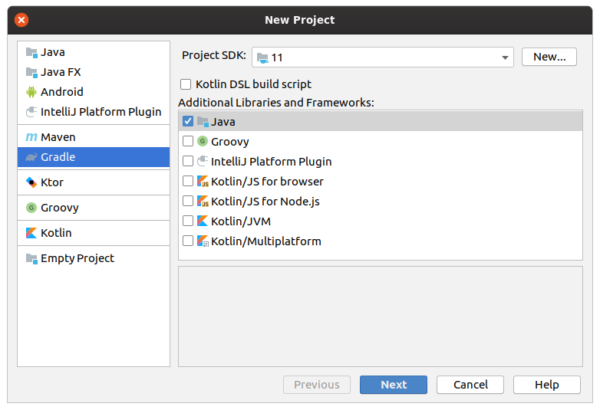
MainApp.java einrichten
Im nächsten Schritt fügen Sie in der Projektansicht im Pfad src/main/java (falls erwünscht) ein neues Package und (auf jeden Fall) Ihre erste Klasse ein. In diesem Beispiel habe ich mich für den Package-Namen info.kofler und die Klasse MainApp entschieden. Im Editor fügen Sie in MainApp die main-Methode mit System.out.println("Hello World") ein, damit Sie erste Tests (noch ohne JavaFX-Code) durchführen können.
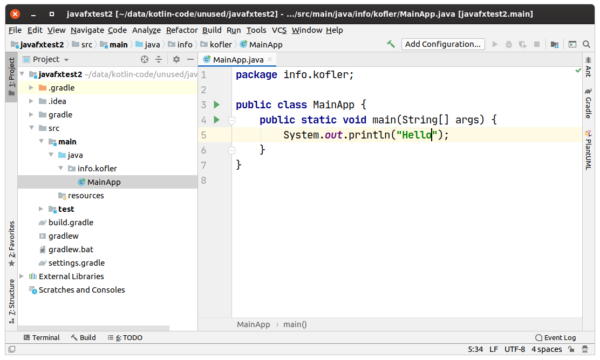
build.gradle ergänzen
Nun öffnen Sie in der Projektansicht die schon vorhandene Datei build.gradle.
- Dort müssen Sie die Plugins
applicationundjavafxpluginhinzufügen. - Sie müssen den Namen Ihrer Start-Klasse angeben. In diesem Beispiel ist das
info.kofler.MainApp. Geben Sie den Namen Ihrer Klasse angeben, die diemain-Methode enthält. Die Package-Bezeichnung entfällt, wenn Sie in Ihrem Projekt keine Packages verwenden. - Schließlich müssen Sie die Gruppe
javafxhinzufügen, die angibt, welche Version und welche Module der JavaFX-Bibliothek verwendet werden sollen.
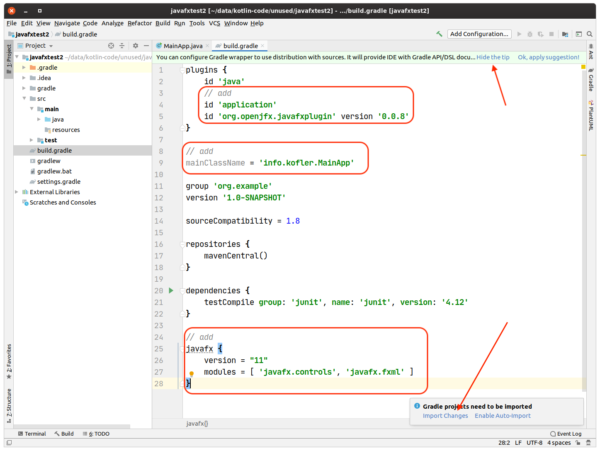
Zuletzt klicken Sie auf Hide the tip (Sie wollen den Quellcode von JavaFX nicht in Ihr Projekt einbauen) sowie Import Changes (d.h., IntelliJ soll die in build.gradle durchgeführten Änderungen anwenden).
// Mustercode für build.gradle
plugins {
id 'java'
// add
id 'application'
id 'org.openjfx.javafxplugin' version '0.0.8'
}
// add
mainClassName = 'info.kofler.MainApp'
group 'org.example'
version '1.0-SNAPSHOT'
sourceCompatibility = 1.8
repositories {
mavenCentral()
}
dependencies {
testCompile group: 'junit', name: 'junit', version: '4.12'
}
// add
javafx {
version = "11"
modules = [ 'javafx.controls', 'javafx.fxml' ]
}
Erster Test
Um zu testen, ob bis hierher alles funktioniert hat, öffnen Sie in IntelliJ mit View / Tool Windows / Gradle das Gradle-Fenster, klappen dort Tasks / application / run auf und führen Ihr Projekt durch einen Doppelklick auf run aus. Im Run-Fenster sollte die Ausgabe Hello World erscheinen. Dann wissen Sie, dass der Build-Prozess prinzipiell funktioniert. Gleichzeitig merkt sich IntelliJ den Prozess zur Programmausführung, d.h., Sie können in Zukunft wie bisher einfach auf den grünen Run-Button klicken.
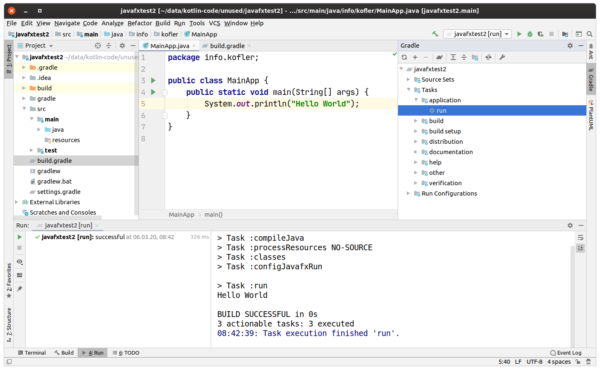
JavaFX-Code
Nun bauen Sie MainApp.java dahingehend um, dass anstelle der Hello-World-Textausgabe ein simples JavaFX-Fenster am Bildschirm erscheint. Sie können sich dabei am folgenden Mustercode orientieren. Falls Ihre Datei nicht MainApp.java heißt, müssen Sie den Klassennamen entsprechend ändern!
// an den eigenen Package-Namen anpassen oder weglassen
package info.kofler;
import javafx.application.*;
import javafx.scene.*;
import javafx.scene.control.*;
import javafx.scene.layout.*;
import javafx.stage.*;
// MainApp durch den eigenen Dateinamen ersetzen
public class MainApp extends Application {
public static void main(String[] args) {
launch(args);
}
@Override
public void start(Stage primaryStage) {
primaryStage.setTitle("Hello JavaFX!");
Button btn = new Button();
btn.setText("Hello JavaFX!");
btn.setOnAction( (event) -> Platform.exit() );
Pane root = new StackPane();
root.getChildren().add(btn);
primaryStage.setScene(new Scene(root, 300, 150));
primaryStage.show();
}
}
Der Run-Button sollte nun Ihr JavaFX-Programm starten.
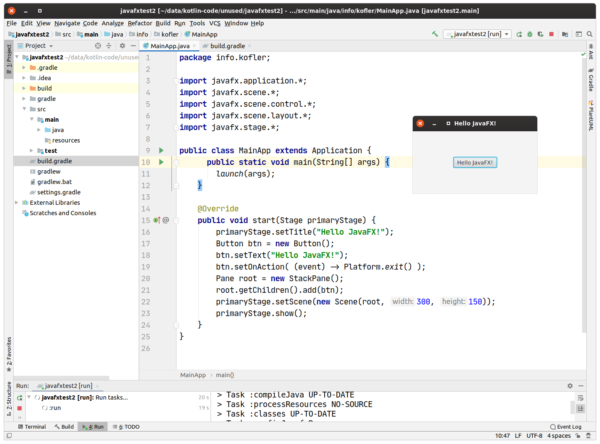
Quellen
https://openjfx.io/openjfx-docs/#IDE-Intellij
