Screen Sharing mit dem Raspberry Pi war schon immer ein fehleranfälliges Vergnügen. In der Vergangenheit hat die Raspberry Pi Foundation auf die proprietäre RealVNC-Software gesetzt. Zuletzt war RealVNC aber nicht Wayland-kompatibel. Die Alternative ist wayvnc, ein Wayland-kompatible VNC-Variante: Wie ich unter Remote Desktop und Raspberry Pi OS Bookworm schon berichtet habe, ist wayvnc aber nicht mit allen Remote-Clients kompatibel, insbesondere nicht mit Remotedesktopverbindung von Microsoft.
Anfang Mai 2024 hat die Raspberry Pi Foundation mit Raspberry Pi Connect eine eigene Lösung präsentiert. Ich habe das System ausprobiert. Um das Ergebnis gleich vorwegzunehmen: Bei meinen Tests hat alles bestens funktioniert, selbst dann, wenn auf beiden Seiten private Netzwerke mit Network Address Translation (NAT) im Spiel sind. Das Setup ist sehr einfach, als Client reicht ein Webbrowser. Geschwindigkeitswunder sind aber nicht zu erwarten, selbst im lokalen Netzwerk treten spürbare Verzögerungen auf.
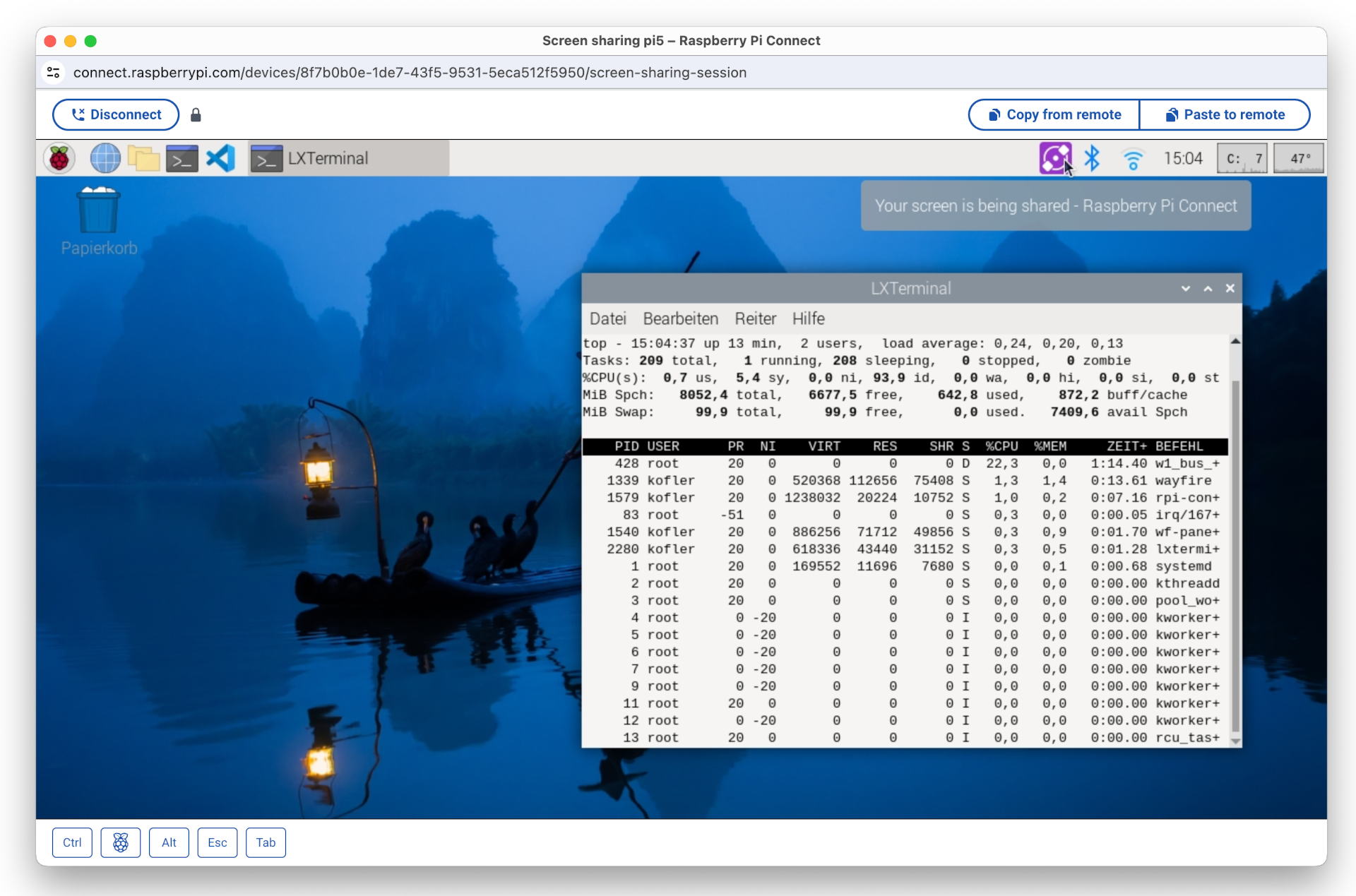
Voraussetzungen
Raspberry Pi Connect setzt voraus, dass Sie die aktuelle Raspberry-Pi-Version »Bookworm« verwenden und dass der PIXEL Desktop in einer Wayland-Session läuft. Das schränkt die Modellauswahl auf 4B, 400 und 5 ein. Ob Ihr Desktop Wayland nutzt, überprüfen Sie am einfachsten im Terminal:
echo $XDG_SESSION_TYPE
wayland
Gegebenenfalls können Sie mit raspi-config zwischen Xorg und Wayland umschalten (Menüpunkt Advanced Options / Wayland).
Installation
Die Software-Installation verläuft denkbar einfach:
sudo apt update
sudo apt upgrade
sudo apt install rpi-connect
Nach der Installation erscheint ein neues Icon im Panel des PIXEL Desktops. Über dessen Menüeintrag Sign in gelangen Sie auf die Website https://connect.raspberrypi.com/sign-in. Dort müssen Sie eine Raspberry-Pi-ID einrichten. Die Eingabefelder sind auf ein Minimum beschränkt: E-Mail-Adresse, Passwort (2x) und Name. Fertig!
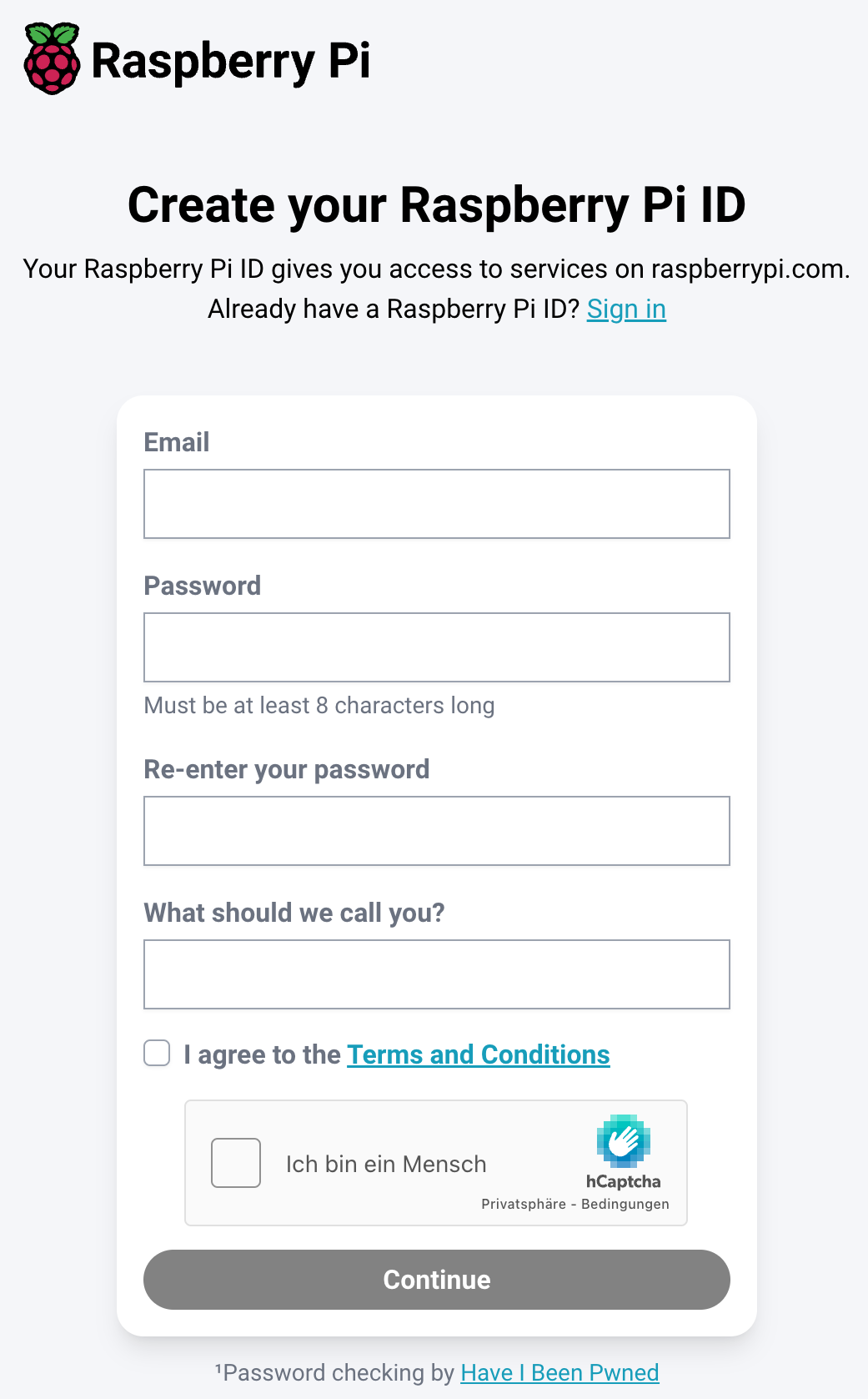
Fernzugriff
Um nun von einem anderen Rechner auf den PIXEL Desktop Ihres Raspberry Pis zuzugreifen, melden Sie sich dort ebenfalls auf der Website https://connect.raspberrypi.com/sign-in an. Dort werden alle registrierten Geräte aufgelistet. (Mit einer Raspberry-Pi-ID können als mehrere Raspberry Pis verknüpft werden.)
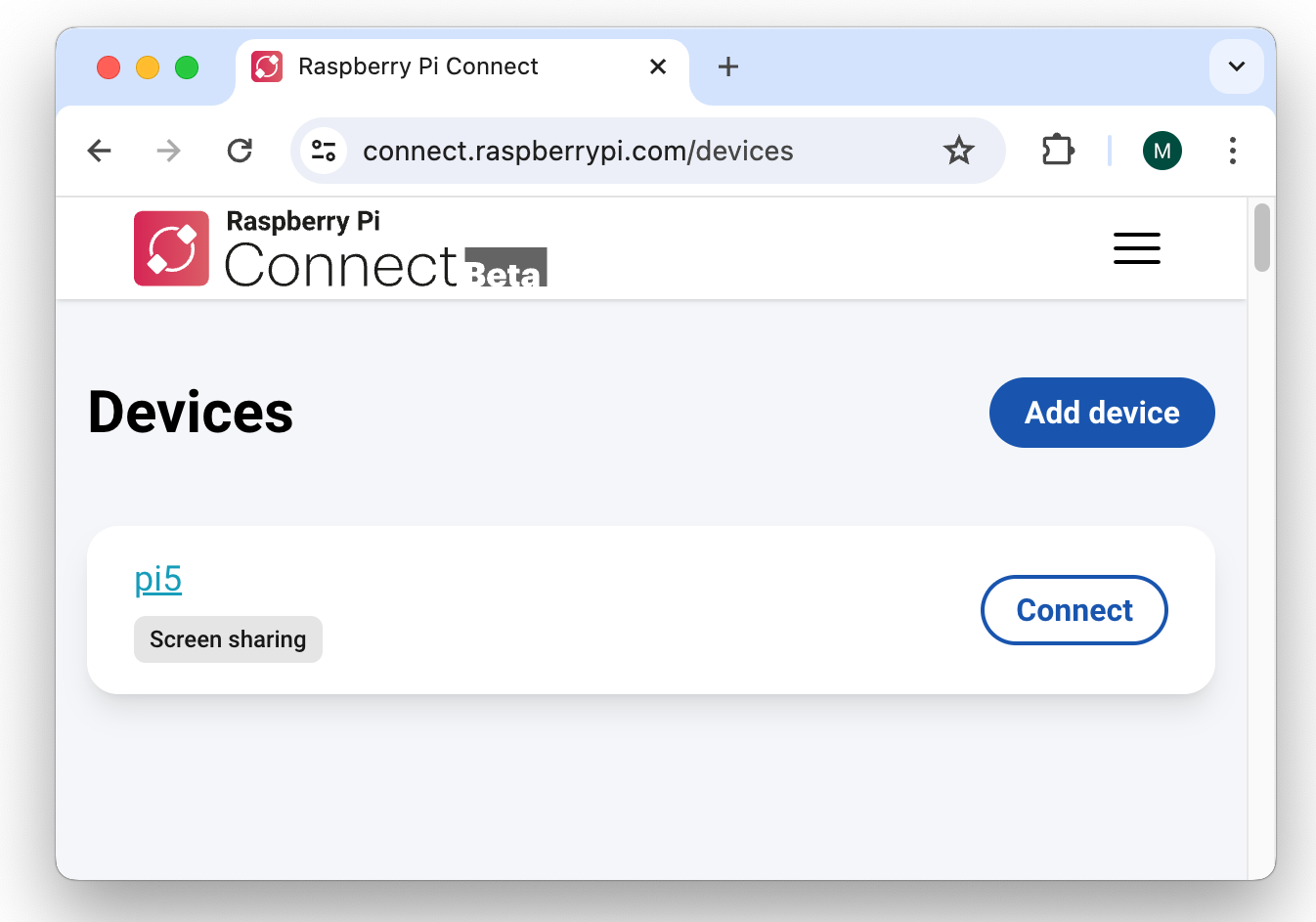
Praktische Erfahrungen
Bei meinen Tests hat Raspberry Pi Connect ausgezeichnet funktioniert. Der Verbindungsaufbau war problemlos. Der Desktop-Inhalt erscheint in einem neuen Browser-Fenster. Der Desktop-Inhalt wird automatisch auf die Fenstergröße skaliert. Die Bedienung ist denkbar simpel. Über zwei Buttons können Texte über die Zwischenablage kopiert bzw. eingefügt werden.
Raspberry Pi Connect testet beim Verbindungsaufbau, ob sich der Raspberry Pi und Ihr Client-Rechner (z.B. Ihr Notebook) im gleichen Netzwerk befinden. Wenn das der Fall ist, stellt der Client eine direkte Peer-to-Peer-Verbindung zum Raspberry Pi her. Nach dem Verbindungsaufbau fließen keine Daten mehr über den Raspberry-Pi-Connect-Server. Die Verbindungsgeschwindigkeit ist dann spürbar höher. Dennoch ist es empfehlenswert, die Bildschirmauflösung auf dem Raspberry Pi nicht höher einzustellen als notwendig.
Wenn sich Ihr Pi und Ihr Client-Rechner dagegen in unterschiedlichen (privaten) Netzwerken befinden, agiert ein Server der Raspberry Pi Foundation als Relay. Sowohl der Bildschirminhalt als auch alle Eingaben werden verschlüsselt nach Großbritannien und wieder zurück übertragen. Selbst wenn alle Geräte eine gute Internetverbindung haben, ist ein gewisser Lag unvermeidlich.
Details über die Art der Verbindung erfahren Sie, wenn Sie den Mauszeiger auf das Schloss-Icon im Screen-Sharing-Fenster bewegen.
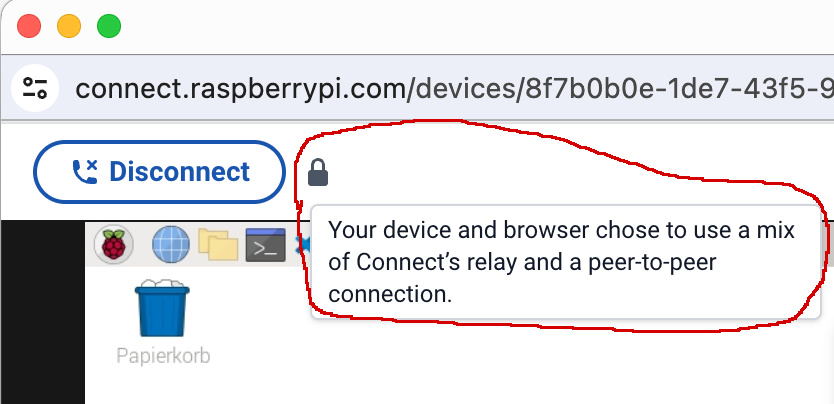
Technische Details
Laut https://www.raspberrypi.com/news/raspberry-pi-connect/ verwendet Raspberry Pi Connect das Verfahren WebRTC. Dieser Standard kommt auch bei Programmen wie Microsoft Teams oder Zoom zum Einsatz.
Wenn die Remote-Desktop-Verbindung nicht im lokalen Netzwerk stattfindet, fließt der ganze Netzwerkverkehr über einen Relay-Server in Großbritannien. Dabei kommt das Protokoll Traversal Using Relays around NAT (kurz TURN) zum Einsatz. Die Daten werden TLS-verschlüsselt.
Der entscheidende Schwachpunkt des Systems besteht darin, dass es aktuell nur einen einzigen TURN-Server gibt. Je mehr gleichzeitige Remote-Desktop-Verbindungen aktiv sind, desto langsamer wird das Vergnügen … (Und besonders schnell ist es schon im Idealfall nicht.)
Fazit
Raspberry Pi Connect punktet vor allem durch seine Einfachheit.
- Am Raspberry Pi reicht es aus,
rpi-connectzu installieren. - Die Raspberry-Pi-ID kann rasch und unkompliziert eingerichtet werden.
- Die Anwendung im Webbrowser funktioniert plattformübergreifend und einfach.
Allzu hohe Performance-Anforderungen sollten Sie nicht haben. Die Nachlaufzeiten bei Mausbewegungen und gar beim Verschieben eines Fensters sind beachtlich. Für administrative Arbeiten reicht die Geschwindigkeit aber absolut aus.
Schließlich bleibt abzuwarten, wie gut die Software skaliert. Aktuell befindet sich Raspberry Pi Connect noch in einem Probebetrieb. Soweit sich der Raspberry Pi und der Client-Rechner nicht im gleichen lokalen Netzwerk befinden, werden die Bildschirmdaten über einen Relay in Großbritannien geleitet. Aktuell gibt es genau einen derartigen Relay. Je mehr Anwender Raspberry Pi Connect gleichzeitig nutzen, desto langsamer wird es. Die Raspberry Pi Foundation lässt sich aktuell überhaupt offen, ob es den Relay-Betrieb dauerhaft kostenlos anbieten kann.
