Die aktuelle Raspberry-Pi-Version verwendet auf den Raspberry-Pi-Modellen 4B, 400 sowie 5 Wayland als Default-Grafiksystem. Aus diesem Grund funktionieren viele Programme zur Fernwartung bzw. für Remote-Desktop-Funktionen nicht mehr wie gewohnt. Betroffen ist unter anderem RealVNC, bisher die Default-Lösung der Raspberry Pi Foundation. RealVNC verspricht etwas vage, im Verlauf des Jahres 2024 eine Wayland-kompatible Version ihrer Software zu veröffentlichen. An dieser Stelle erkläre ich Ihnen, was Sie tun können, wenn Sie nicht solange warten möchten.
Xorg versus Wayland
Das X Window System und der Xorg-Server bilden das traditionelle Grafiksystem von Linux. Es basiert auf einem Client/Server-Modell und hat sich jahrzehntelang bewährt. Allerdings ist der Xorg-Server mit vielen Altlasten und Sicherheitsproblemen verbunden. Die Software wird schon seit mehrere Jahren nicht mehr weiterentwickelt und kaum noch aktiv gewartet. Seine Zeit läuft ab.
Der Nachfolger von Xorg heißt Wayland ist dagegen »nur« ein neues Protokoll für die Kommunikation zwischen dem Wayland Compositor (einem Display-Server) und den Anwendungsprogrammen (Clients). Wayland bricht mit dem X Window System und verspricht ein System, das schlanker, sicherer und effizienter ist. Wayland gehört die Zukunft.
Zwar sind mittlerweile viele Programme Wayland-kompatibel, aber leider nicht alle. Besonders große Probleme gibt es bei Programmen, die den Bildschirminhalt auslesen wollen, also Tools für Screenshots, Screencasts, Screen Sharing und Remote Desktop. Derartige Funktionen sind auch unter Wayland möglich, müssen aber vollständig neu implementiert werden.
Aktuelles Grafiksystem ermitteln
Ob Ihr Raspberry Pi Wayland oder Xorg als Grafiksystem verwendet, stellen Sie am einfachsten mit einem Kommando im Terminal fest:
echo $XDG_SESSION_TYPE
wayland
Im Desktop-Betrieb lauten die möglichen Antworten wayland oder x11. In einer SSH-Session im Textmodus lautet das Ergebnis dagegen tty.
Lösung 1: Xorg statt Wayland verwenden
Die bei weitem einfachste Lösung besteht darin, das Grafiksystem von Wayland zurück auf Xorg umzustellen. Dazu führen Sie in einem Terminal-Fenster sudo raspi-config aus und wählen zuerst den Menüpunkt Advanced Options, dann Wayland. Jetzt können Sie sich zwischen dem X11 Backend und dem Wayland Backend entscheiden. Gleichzeitig ändert sich auch der Window Manager (Openbox versus Wayfire). Optisch ergeben sich daraus aber nur geringe Unterschiede.
Die Einstellung wird in der Datei /etc/lightdm/lightdm.conf gespeichert:
# in der Datei /etc/lightdm/lightdm.conf
...
# für Wayland:
user-session=LXDE-pi-wayfire
# oder für X:
user-session=LXDE-pi-x
Die Umstellung des Grafiksystems wird erst nach einem Neustart wirksam. Die meisten Remote-Desktop-Tools inklusive RealVNC sollte nun wieder wie gewohnt funktionieren. Der RealVNC-Server ist standardmäßig installiert. Die Aktivierung kann aber nicht über das Raspberry-Pi-Konfigurationsprogramm erfolgen. Dessen VNC-Option gilt nur für wayvnc und muss deaktiviert (!) sein, sonst kommt es zu einem Port-Konflikt. Den RealVNC-Dienst aktivieren Sie anschließend wie folgt:
sudo systemctl enable --now vncserver-x11-serviced
Ein VNC-Icon im Panel zeigt an, dass der Start funktioniert hat, und gibt Aufschluss darüber, ob gerade eine Verbindung aktiv ist.
Allerdings gibt es auch hier eine Einschränkung: Der RealVNC-Server funktioniert nur in der 64-Bit-Version von Raspberry Pi OS Bookworm, nicht aber mit der 32-Bit-Version. Dieses Problem soll aber in naher Zukunft behoben werden.
Lösung 2: wayvnc
Wenn Sie bei Wayland bleiben, steht das neue Programm wayvnc zur Verfügung. Sie aktivieren es am einfachsten mit dem Programm Raspberry Pi-Konfiguration im Dialogblatt Schnittstellen, Option VNC.
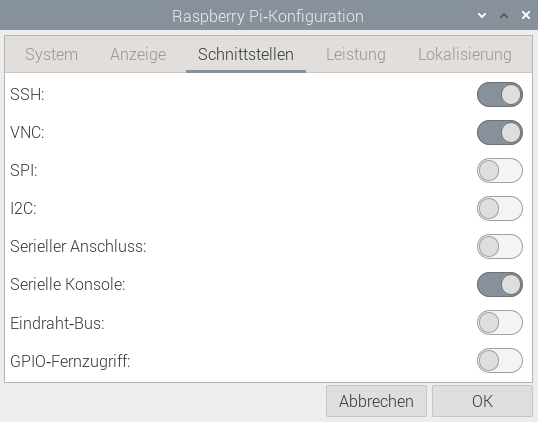
Daraus resultiert die folgende Konfigurationsdatei /etc/xdg/autostart/wayvnc.desktop:
[Desktop Entry]
Type=Application
Name=wayvnc
Comment=Start wayvnc
NoDisplay=true
Exec=/usr/bin/wayvnc --render-cursor --keyboard=de
OnlyShowIn=wayfire
Jetzt brauchen Sie auf Ihrem Client-Rechner (auf dem Rechner, mit dem Sie Ihren Raspberry Pi steuern möchten), einen zu wayvnc kompatiblen VNC-Client. Der Raspberry-Pi-Blog empfiehlt das Programm vncviewer des Projekts TigerVNC. Die meisten Linux-Distributionen stellen ein entsprechendes Paket zur Verfügung. Für Windows und macOS (Intel) finden Sie hier Downloads.
Bei meinen Tests unter Windows ist der Verbindungsaufbau mit dem Programm Remotedesktopverbindung gescheitert. Mit dem vncviewer von TigerVNC hat es dann aber funktioniert.
Sofern der Raspberry Pi mit einem eigenen Monitor verbunden ist, gilt für den Remote Desktop dieselbe Bildschirmauflösung. Wenn der Raspberry Pi dagegen »headless« läuft, können Sie die gewünschte Auflösung mit sudo raspi-config, Display Options, VNC Resolution einstellen (maximal 1920×1080, erfordert einen Reboot).

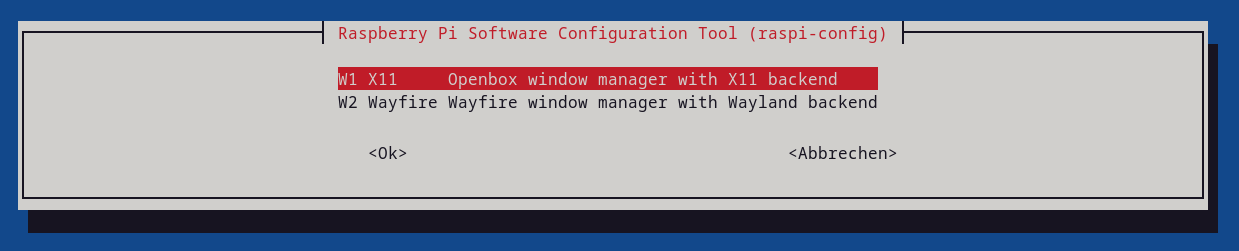
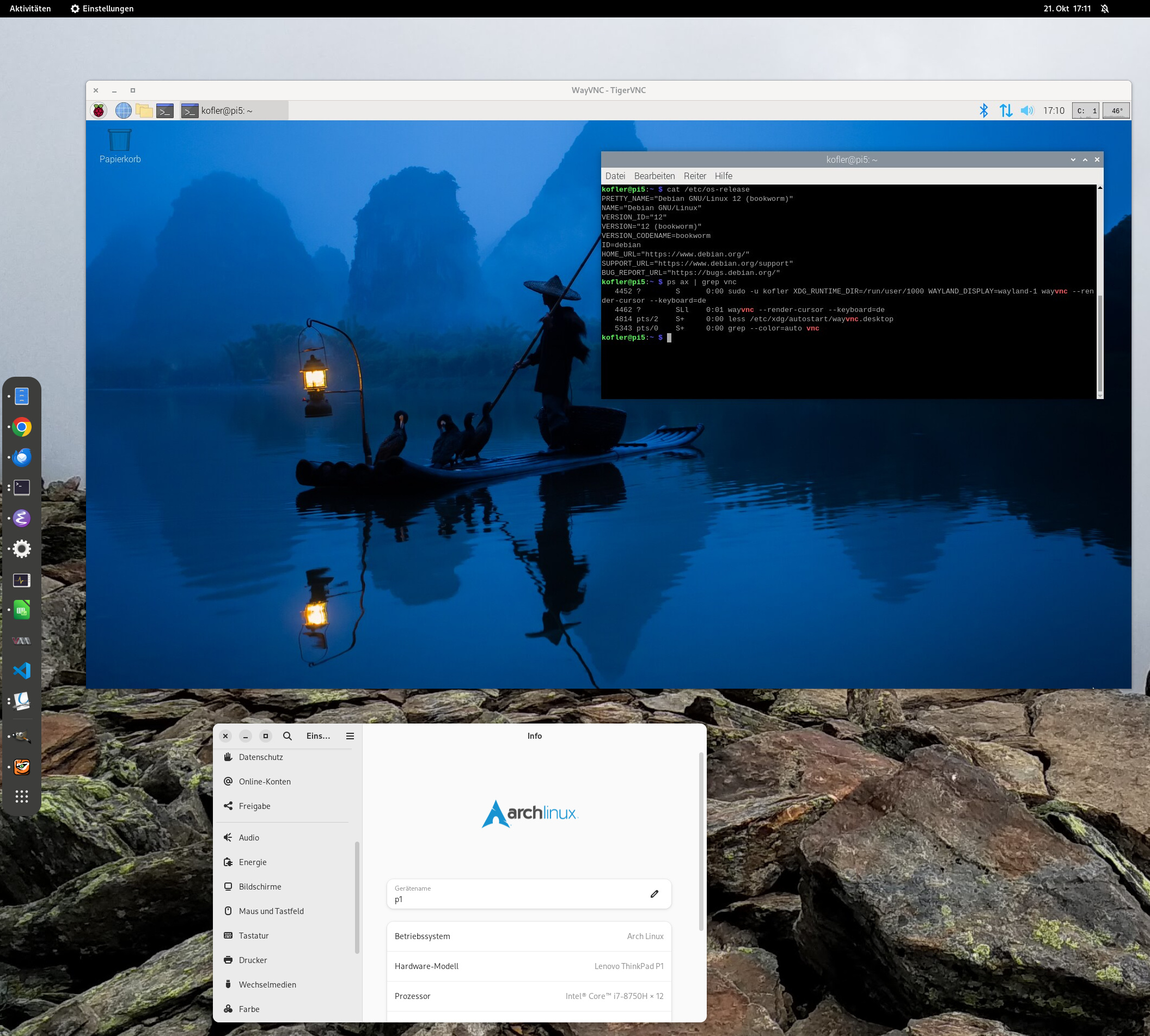
Hallo,
egal ob ich auf x11 oder wayfire umstelle: Wenn ich mich mit xrpd verbinde ist der Fensterinhalt der Internetexplorer (Chromium / Firefox) und auch VS Code nicht lesbar; das gilt sowohl für die 64 und 32 Bit Version von ‚bookworm‘ auf meinem Raspi 4. Gibt es dazu eine Lösung? Ansonsten gehe ich wieder auf die vorherige Betriebssystemwersiion zurück.
Ich verwende aktuell Wayland auf einem Pi 5. Im TigerVNC-Fenster auf meinem Linux-Rechner laufen Firefox + Chromium wunderbar. VSCode habe ich gerade nicht installiert.
Wie funktioniert das deaktivieren unter PI5 mit Ubunut 64bit? Das Umschalten in der Anmeldemaske funktionniert leider nicht.
Keine Ahnung, das habe ich nicht ausprobiert.