Das Retina-Zeitalter ist nun auch auf meinem Linux-Desktop-Rechner angekommen. Das Setup: ein ca. 4 Jahre alter Desktop-PC mit Intel-i5-CPU und -Grafik, DisplayPort-Ausgang (1.1), Fedora 22 mit Gnome 3.16 sowie ein ASUS-4k-Monitor, der über ein DisplayPort-Kabel verbunden ist. Ein paar Hürden waren aber zu überwinden, bis alles funktionierte.
DisplayPort 1.1 versus 1.2
Der Monitor ist DisplayPort-1.2-kompatibel, d.h. er unterstützt 4k bei 60 Hz. Mein Mainboard ist aber älter als der DisplayPort-1.2-Standard und schafft 4k nur mit 30 Hz.
Das war mir alles bekannt. Was mir unklar war: Der Monitor muss explizit auf DisplayPort 1.1 gestellt werden, sonst wird er von meinem Mainboard gar nicht als Monitor erkannt, und das Bild bleibt schwarz. Bei meinem Monitor (ein ASUS PB287Q) kann diese Einstellung im schwer zu bedienenden On-Screen-Menü durchgeführt werden: System Setup / DisplayPort Stream / DP 1.1. (Das ist im Übrigen die Defaulteinstellung. Ich hatte den Monitor aber zuvor an einen iMac angeschlossen, und dort war DP 1.2 erforderlich.)
30 Hz versus 60 Hz: Kann man mit 30 Hz überhaupt arbeiten? Meiner Ansicht nach verblüffend gut. Zum Spielen mögen 30 Hz zuwenig sein, aber für Office- und Entwickler-Arbeiten sind 30 Hz vollkommen OK. (Dass 60 Hz besser sind, bestreite ich natürlich nicht …)
Kein Bild für EFI
Die Einstellung war insofern nicht ganz einfach zu finden, weil der Monitor in der Boot-Phase sowieso schwarz bleibt. Die EFI-Einstellungen des Mainboards lassen sich über einen VGA-, DVI- oder HDMI-Monitor steuern, aber eben nicht über einen DisplayPort-Monitor. Neuere Mainboards sind da hoffentlich flexibler.
HiDPI für Gnome
Nachdem diese Hürden genommen waren und Gnome in seiner ganzen Pracht in 3840 x 2160 Pixeln erstrahlte, war die nächste Frage: Lässt sich die Anzeige nicht skalieren? Ein 28-Zoll-Monitor ist zwar groß, aber die darauf angezeigten Inhalte erscheinen wegen der winzigen Pixel-Größe (bzw. dem hohen DPI-Wert) doch recht klein.
HiDPI: Die Abkürzung HiDPI steht für High DPI = High Dots Per Inch. In der Marketing-Sprache von Apple: »Retina«.
In den Systemeinstellungen habe ich nichts gefunden, aber Google brachte mich direkt zum ArchWiki, wo die Lösung dokumentiert ist. Im Terminal muss das folgende Kommando ausgeführt werden:
gsettings set org.gnome.desktop.interface scaling-factor 2
Damit vergrößert Gnome alle Ausgaben in jede Richtung um den Faktor 2. Die Fenster sind nun so groß wie Sie auf einem 28-Zoll-Monitor mit 1920 x 1080 Pixel wären, ihre Inhalte sind aber ungleich schärfer. Traumhaft! (Ein Klick auf das folgende Bild öffnet dieses in voller Auflösung.)
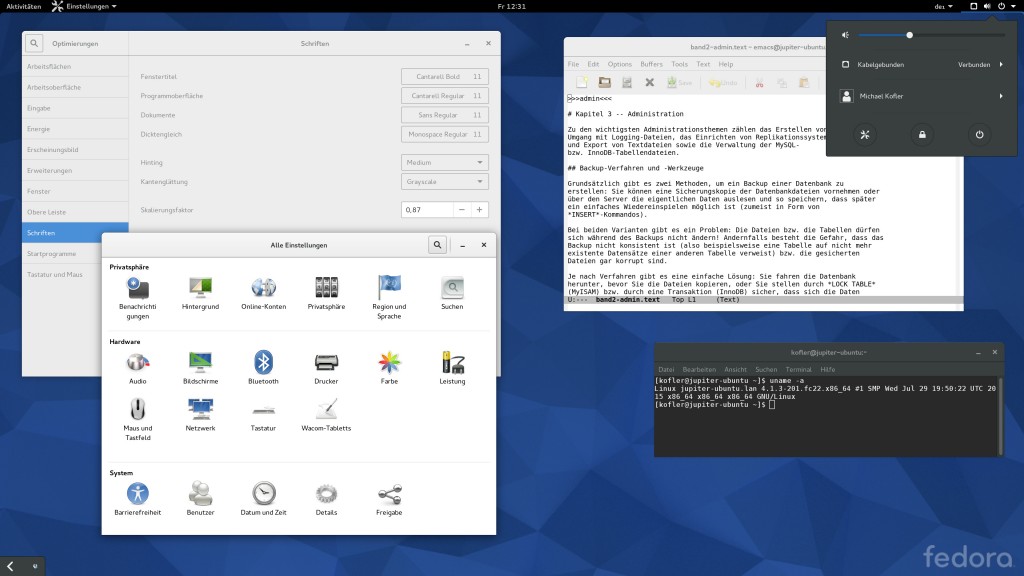
Einschränkungen
Erste Tests mit dem Gnome-Terminal, dem Editor Emacs, dem Datei-Manager und Firefox verlaufen problemlos. Auf den zweiten Blick tauchen dann aber doch Probleme auf:
- Gimp: Die Icons in der Toolbox werden nicht skaliert und sind winzig. Das lässt sich aber beheben. Suchen Sie in der Datei
/usr/share/gimp/2.0/themes/Default/gtkrcnach der ZeileGimpToolbox::tool-icon-size = buttonund ändern Siebuttonzudialog(sehr groß) oderdnd(groß). Es verbleiben dann immer noch diverse sehr kleine Icons in anderen Dialogen, aber im Großen und Ganzen kann man so gut arbeiten. -
Okular: Okular ist ein KDE-Programm und hat als solches offensichtlich keine Ahnung von der Gnome-Skalierung. Menüs und Symbole werden sehr klein dargestellt. Vermutlich gibt es irgendwelche Tricks, um die Skalierung auch von KDE-Programmen einzustellen — da muss ich erst recherchieren. Die PDF-Ansicht selbst funktioniert gut.
-
Eclipse: Gleiches Problem wie bei Gimp, die Schriften sind OK, aber die Icons winzig. Hier scheint es keine einfache Lösung zu geben. Ein Beitrag in Stackoverflow empfiehlt, alle Icon der Eclipse-Installationsdateien durch ein Script zu vergrößern. Ein Eclipse-Bugreport verspricht eine Verbesserung erst in Eclipse 4.6 (also im Sommer 2016).
-
Skalierungsfaktor: Im oben erwähnten
gsettings-Kommando sind nur ganze Zahlen erlaubt. Mir wäre ein Skalierungsfaktor von 1,5 oder 1,66 eigentlich lieber. Diese Einschränkung lässt sich teilweise umgehen, indem ergänzend oder anstelle des Interface-Skalierungsfaktors der Text-Skalierungsfaktor verändert wird:gsettings set org.gnome.desktop.interface text-scaling-factor 0.8Für diesen Parameter sind auch Fließkommazahlen erlaubt.
Beide Parameter können auch im Programm
gnome-tweak-toolverändert werden. Der Interface-Skalierungsfaktor ist im Dialogblatt Fenster zu finden, der für den Text im Dialogblatt Schriften.
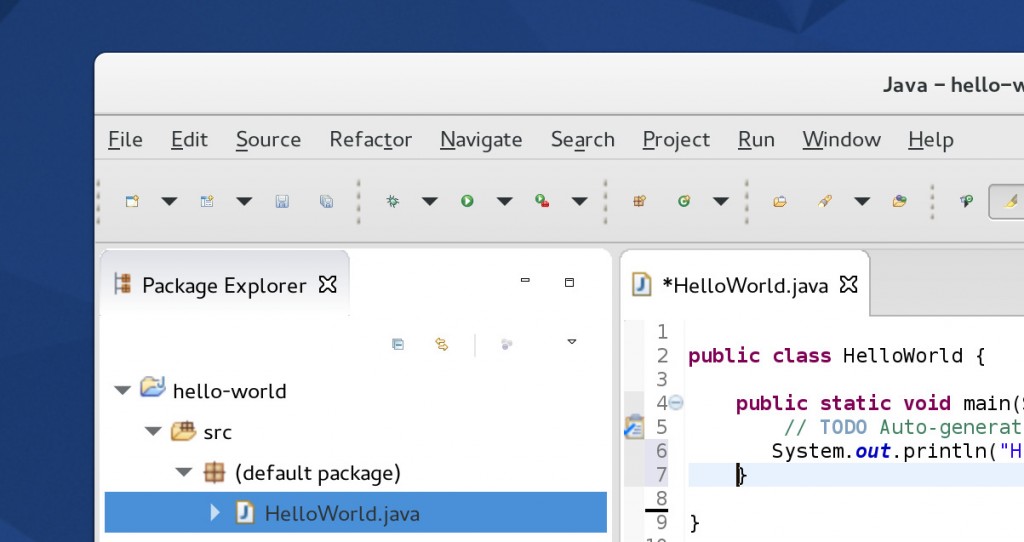
Fazit
Der Gnome-Desktop lässt sich auf einem 4k-Monitor überraschend gut bedienen. Den Gesamteindruck trüben aber diverse Programme und Helferlein, die nicht direkt im Gnome-Projekt verankert sind.
