Vielleicht wollen oder können Sie Ubuntu nicht direkt auf Ihr Notebook oder Ihren PC installieren. Dennoch interessieren Sie sich für Linux oder brauchen eine Installation für Schule, Studium oder Software-Entwicklung. Diese Artikelserie fasst drei Wege zusammen, Ubuntu 24.04 virtuell zu nutzen:
- Teil I: im Windows Subsystem for Linux (WSL)
- Teil II (dieser Text): mit VirtualBox (Windows mit Intel/AMD)
- Teil III: mit UTM (macOS ARM)
VirtualBox
VirtualBox war lange Zeit das dominierende Virtualisierungsprogramm für Privatanwender: kostenlos (wenn auch nicht vollständig Open Source), funktionell, relativ einfach zu bedienen und für alle drei relevanten Betriebssysteme verfügbar (Windows, macOS, Linux).
Diese Rolle ist zuletzt stark ins Wanken gekommen. Aus meiner Sicht gibt es drei gravierende Probleme:
- VirtualBox unter Windows (mit x86-kompatiblen CPUs) litt in den vergangenen Jahren immer wieder unter massiven Stabilitätsproblemen. Möglicherweise wurde diese durch Inkompatibilitäten mit dem Microsoft-Hypervisor (Hyper-V) ausgelöst — wirklich schlüssig war es für mich nie. Wenn VirtualBox auf zehn Studenten-Notebooks mit Windows funktioniert, kann dieselbe Version auf dem elften Notebook Probleme bereiten, die nur schwer nachzuvollziehen sind.
-
Das zweite Problem besteht darin, dass VirtualBox Intel/AMD-CPUs voraussetzt. Zwar gibt es eine Beta-Version von VirtualBox für Macs mit M1/M2/…-CPU, diese ist aber noch unerträglich langsam. Für Windows oder Linux auf ARM-Hardware gibt es gar keine Angebote.
-
Schließlich hatte ich zuletzt immer wieder Schwierigkeiten mit den unzähligen Zusatzfunktionen von VirtualBox. Die Installation der Guest Tools hakt, das Grafiksystem zeigt Darstellungsfehler, die geteilten Verzeichnisse haben in der VM die falschen Zugriffsrechte usw. Weniger wäre mehr.
Aktuell gibt es mit dem ganz frischen Release von VirtualBox 7.1.0) noch ein Problem: Die Netzwerkgeschwindigkeit in den virtuellen Maschinen ist unerträglich langsam. Das Problem ist bekannt und wird hoffentlich demnächst behoben. Bis dahin empfehle ich Ihnen, mit Version 7.0.20 zu arbeiten. Ich habe die in diesem Artikel beschriebene Installation mit 7.1.0 durchgeführt (und damit auch die Screenshots erstellt), bin aber im Anschluss zurück auf die alte Version umgestiegen. Das Format der virtuellen Maschinen hat sich zum Glück nicht geändert. Ältere VirtualBox-Downloads finden Sie hier.
Wenn ich Sie bis jetzt nicht abgeschreckt habe, erläutere ich Ihnen im Folgenden die Installation von Ubuntu 24.04 in einer virtuellen Maschine, die in VirtualBox 7.0 unter Windows 11 (für Intel/AMD) läuft.
Ubuntu installieren
Zuerst müssen Sie VirtualBox installieren. Danach brauchen Sie zur Installation von Ubuntu das ISO-Image von Ubuntu, das Sie von der Ubuntu-Download-Seite herunterladen.
Als nächstes richten Sie in VirtualBox mit dem Button Neu eine neue virtuelle Maschine ein. Im ersten Blatt des Setup-Dialogs geben Sie der virtuellen Maschine einen Namen und wählen die ISO-Datei aus. VirtualBox erkennt selbst, dass die ISO-Datei Ubuntu enthält, und stellt Typ, Subtyp und Version selbst ein.
VirtualBox kann bei Ubuntu eine Unbeaufsichtigte Installation durchführen. Dazu geben Sie im folgenden Dialogblatt den Benutzernamen, das Passwort und den gewünschten Hostnamen an. Sie ersparen sich mit einer unbeaufsichtigten Installation die Bedienung des Ubuntu-Installationsprogramms. Allerdings hat diese Installationsvariante den Nachteil, dass Ubuntu nach der Installation englische Menüs anzeigt und ein englisches Tastaturlayout verwendet. Deswegen ist es aus meiner Sicht sinnvoll, die Option Unbeaufsichtigte Installation überspringen zu aktivieren.
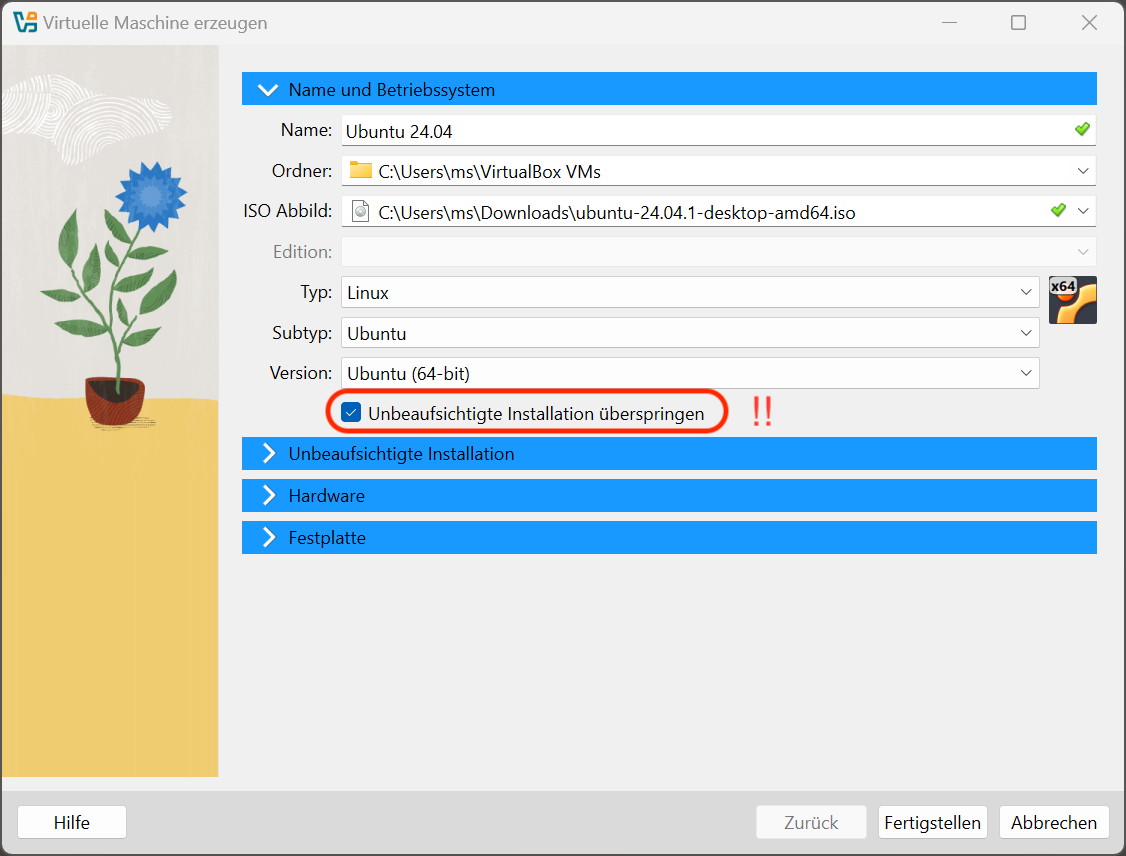
Im Dialogblatt Hardware sollten Sie der virtuellen Maschine zumindest 4 GB RAM und zwei CPU-Cores zuweisen. Die vorgeschlagenen 2 GB RAM sind definitiv zu wenig und führen dazu, dass nicht einmal der Start der virtuellen Maschine möglich ist!
Im Dialogblatt Festplatte stellen Sie ein, wie groß die virtuelle Disk sein soll. 25 GB ist aus meiner Sicht das Minimum, um Ubuntu ein wenig auszuprobieren. Je nach Verwendungszweck brauchen Sie aber natürlich mehr Speicherplatz.
Fertigstellen beendet den Dialog. Bevor Sie mit der Installation starten, sollten Sie nun mit Ändern noch zwei Einstellungen der virtuellen Maschine anpassen:
- Allgemein/Erweitert/Gemeinsame Zwischenablage = bidirektional
-
Anzeige/Bildschirm/Grafikspeicher = mindestens 32 MB, ich empfehle das Maximum von 128 MB
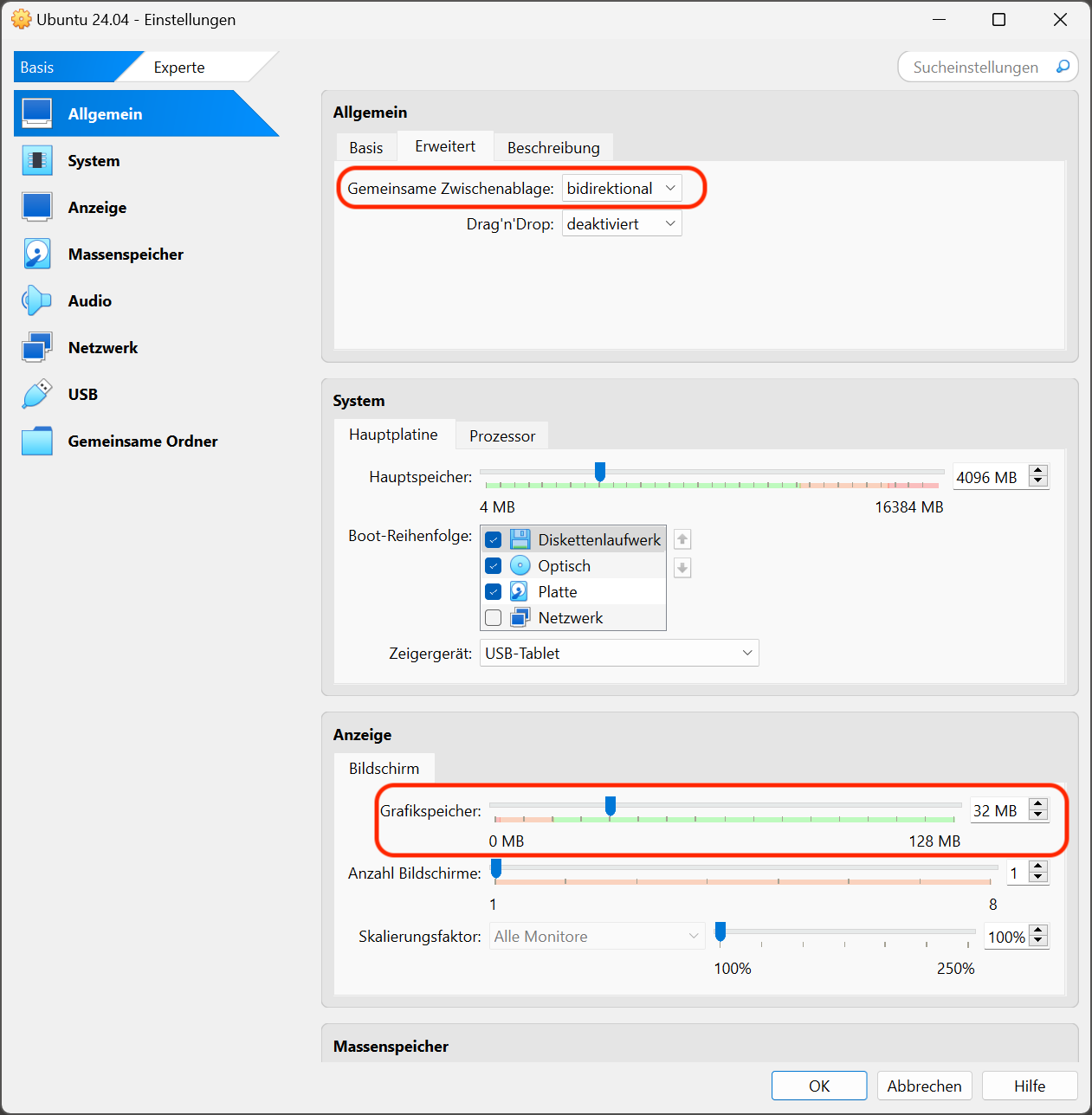
Ein Doppelklick auf das VM-Icon startet die virtuelle Maschine. Nach ca. einer halben Minute erscheint der Ubuntu-Desktop mit dem Installationsprogramm. Unter Umständen wird vorher im Textmodus die beunruhigende Fehlermeldung * vmwgfx seems to be running on an unsupported hypervisor* angezeigt. Zumindest bei meinen Tests startet das Grafiksystem wenig später dennoch fehlerfrei.
Im Installationsprogramm stellen Sie in den ersten Schritten die gewünschte Sprache und das Tastaturlayout ein. Sie geben an, dass Sie Ubuntu installieren (und nicht nur ausprobieren) möchten, und entscheiden sich für die interaktive Standard-Installation. (Wenn Sie gleich auch Gimp, LibreOffice usw. haben möchten, ist Vollständige Installation die bessere Wahl.)
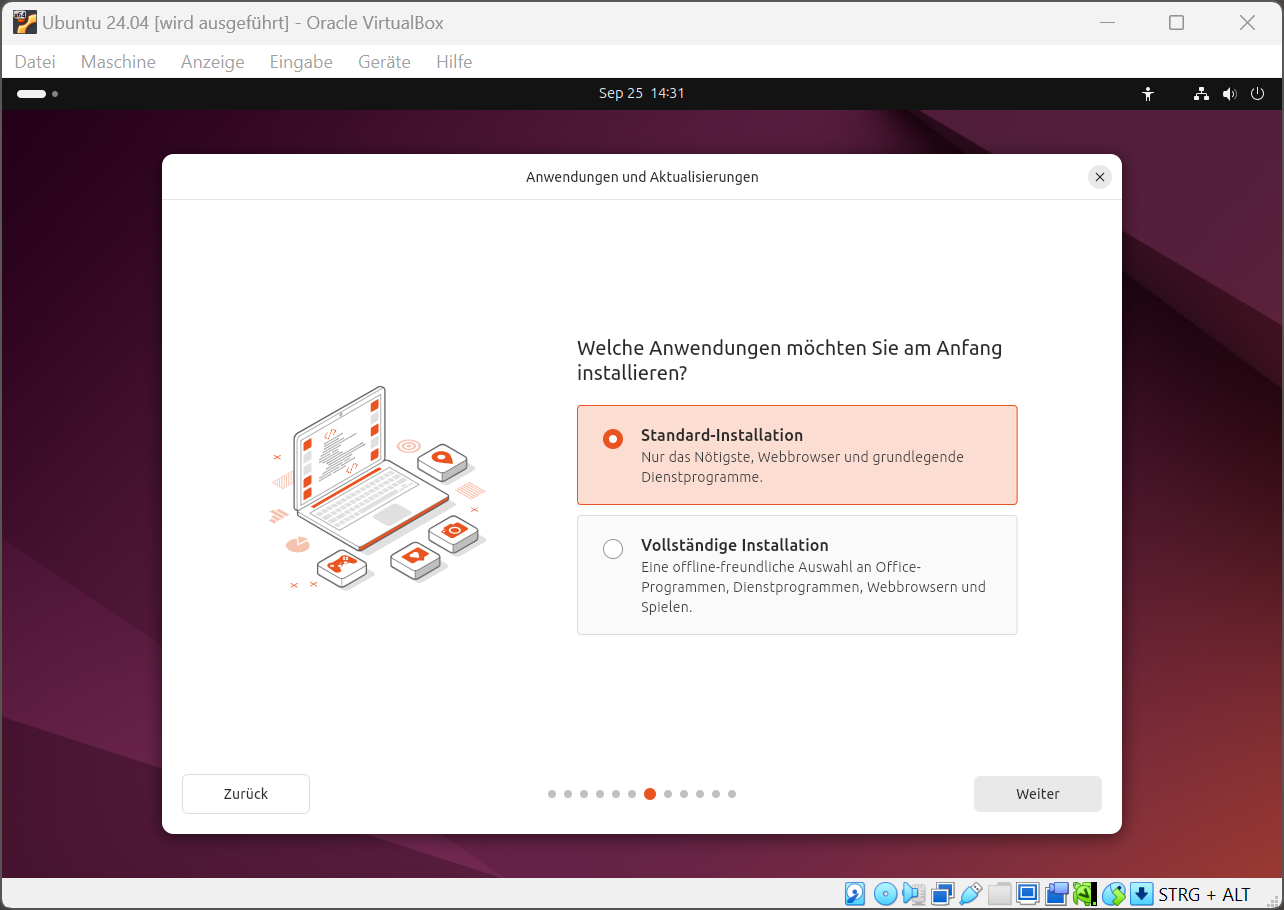
Im nächsten Dialogblatt haben Sie die Option, zusätzliche Treiber sowie Audio- und Video-Codecs zu installieren. Treiber brauchen Sie in der virtuellen Maschine keine, und die fehlenden Codecs können Sie gegebenenfalls später immer noch installieren (sudo apt install ubuntu-restricted-extras).
Im Dialogblatt Art der Installation geht es um die Partitionierung der virtuellen Disk sowie um das Einrichten der Dateisysteme für Ubuntu. Weil Sie Ubuntu in eine virtuelle Maschine installieren, müssen Sie keinerlei Rücksicht auf andere Betriebssysteme nehmen und können sich einfach für die Option Festplatte löschen und Ubuntu installieren entscheiden.
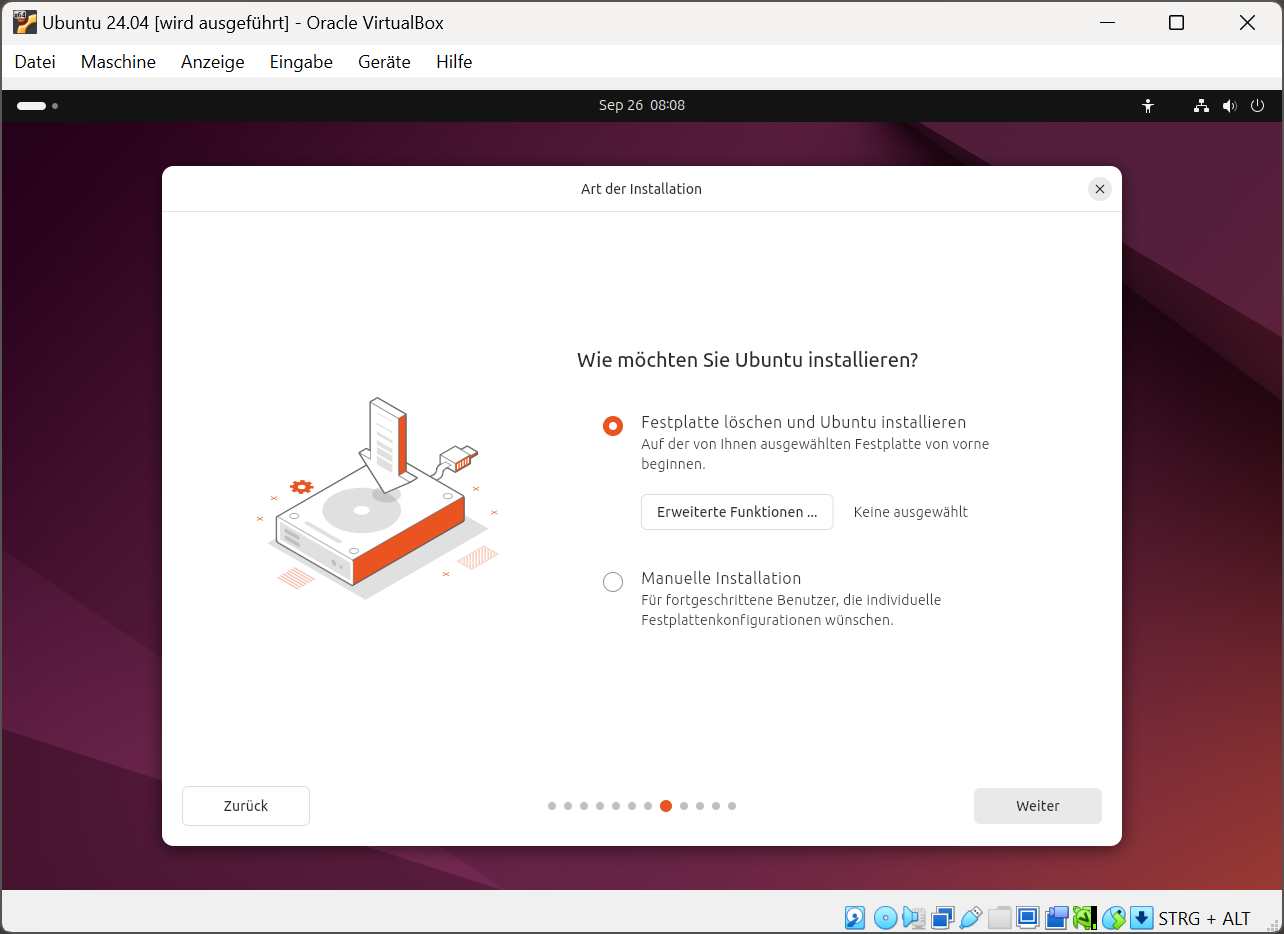
Auf der nächsten Seite geben Sie Ihren Namen, den Hostname, den Account-Namen sowie das gewünschte Passwort an. Das nächste Dialogblatt betrifft die Zeitzone, die normalerweise automatisch korrekt eingestellt wird. Zuletzt werden die wichtigsten Einstellungen nochmals zusammengefasst. Installieren startet den Installations-Prozess, der je nach Rechnergeschwindigkeit einige Minuten dauert.
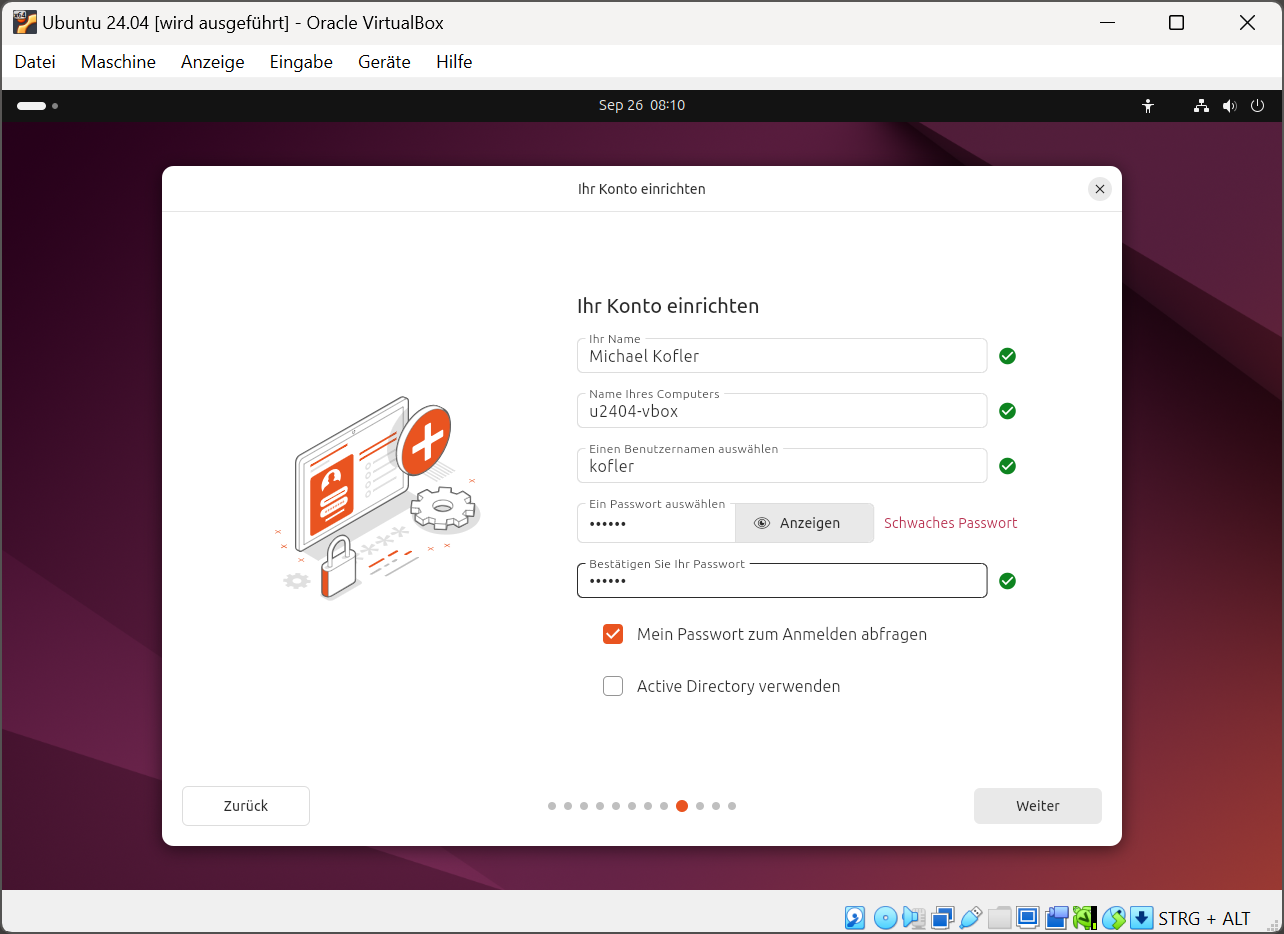
Ubuntu nutzen
Nach Abschluss der Installation starten Sie die virtuelle Maschine neu und können Ubuntu dann beinahe wie bei einer realen Installation nutzen. Die Auflösung der virtuellen Maschine ändern Sie unkompliziert innerhalb von Ubuntu im Programm Einstellungen, Modul Anzeigegeräte. Wenn Sie einen hochauflösenden Bildschirm verwenden, kann es außerdem zweckmäßig sein, den skalierten Modus zu aktivieren (Anzeige / Skalierter Modus im Menü des Fensters der virtuellen Maschine).
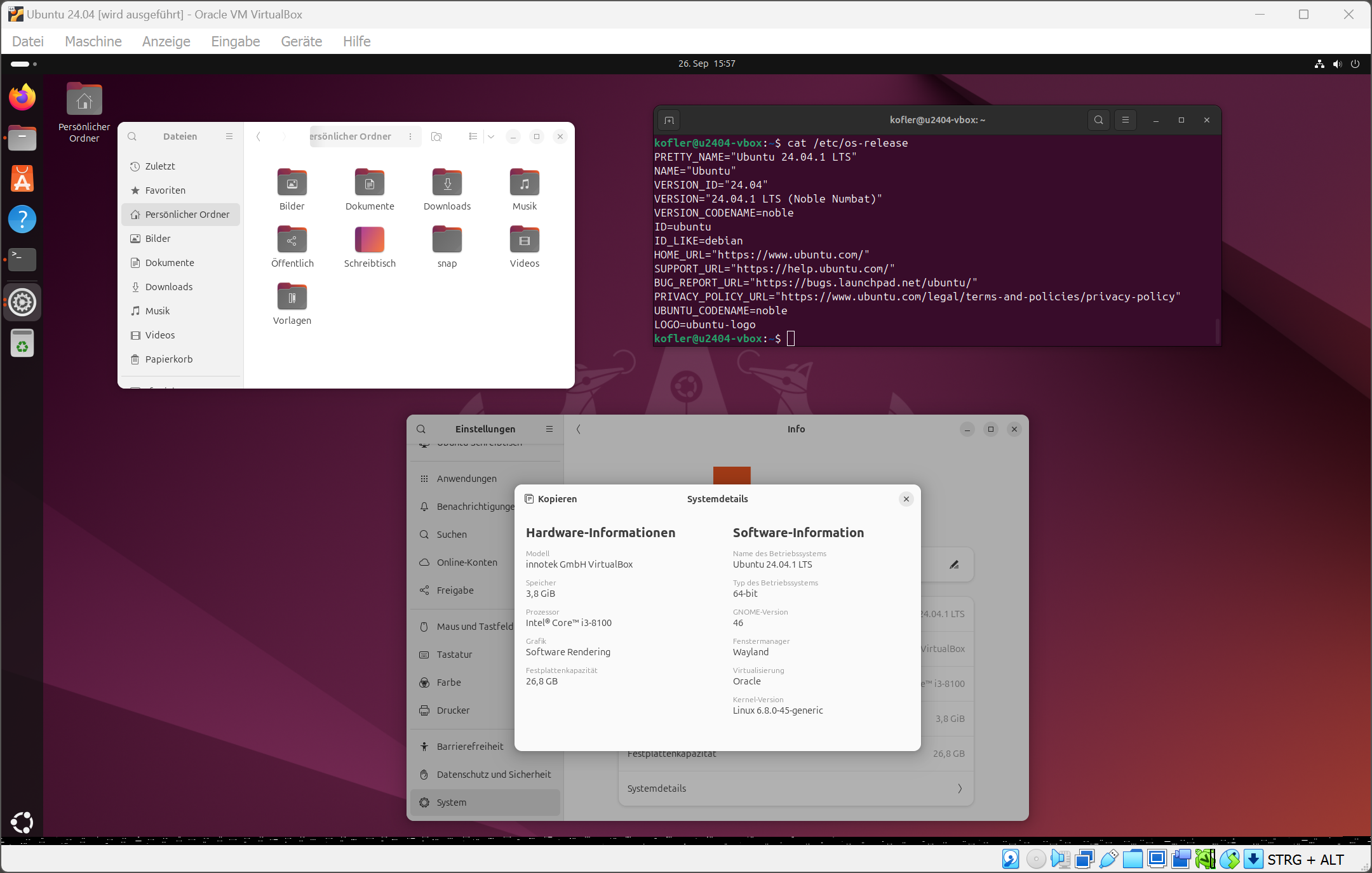
Installation der VirtualBox-Gasterweiterungen
Um den Datenaustausch zwischen Windows und Ubuntu zu erleichtern, können Sie die VirtualBox-Gasterweiterungen installieren. Dazu sind zwei Schritte erforderlich:
Zuerst führen Sie im Fenster der virtuellen Maschine Geräte / Gasterweiterungen einlegen aus.
Anschließend geben Sie in einem Terminalfenster die folgenden Kommandos ein:
sudo apt update
sudo apt install build-essential
sudo /media/<accountname>/VBox_GAs_nnn/VBoxLinuxAdditions-amd64.run
Sie gewinnen damit die folgenden Features:
- Die Auflösung des Grafiksystems von Ubuntu wird automatisch an die Größe des Fensters der virtuellen Maschine angepasst.
-
Sie können über die Zwischenablage Text zwischen Windows und Ubuntu austauschen. (Dazu muss außerdem der bidirektionale Modus der Zwischenablage aktiviert werden: im VM-Fenster mit Geräte / Gemeinsame Zwischenablage / Bidirektional.
-
Sie können über ein gemeinsames Verzeichnis Dateien zwischen Ubuntu und Windows austauschen (Konfiguration siehe unten).
Gemeinsames Verzeichnis zum Dateiaustausch einrichten
Um Dateien zwischen Ubuntu und Windows auszutauschen, richten Sie am besten ein gemeinsames Verzeichnis ein. Drei Schritte sind erforderlich:
- Die VirtualBox-Gasterweiterungen sind erforderlich.
-
Im Menü des Fensters der virtuellen Maschine führen Sie Geräte / Gemeinsame Ordner / Gemeinsame Ordner aus und wählen ein Windows-Verzeichnis (es kann auch Ihr persönliches Verzeichnis sein). Aktivieren Sie die Optionen Automatisch einbinden und Permanent erzeugen.
-
Zuletzt müssen Sie in einem Terminal-Fenster in Ubuntu Ihren Account der
vboxsf-Gruppe zuordnen:
sudo usermod -a -G vboxsf $USER
Damit das usermod-Kommando wirksam wird, müssen Sie die virtuelle Maschine neustarten. Sie finden das gemeinsame Verzeichnis danach direkt im Datei-Manager.
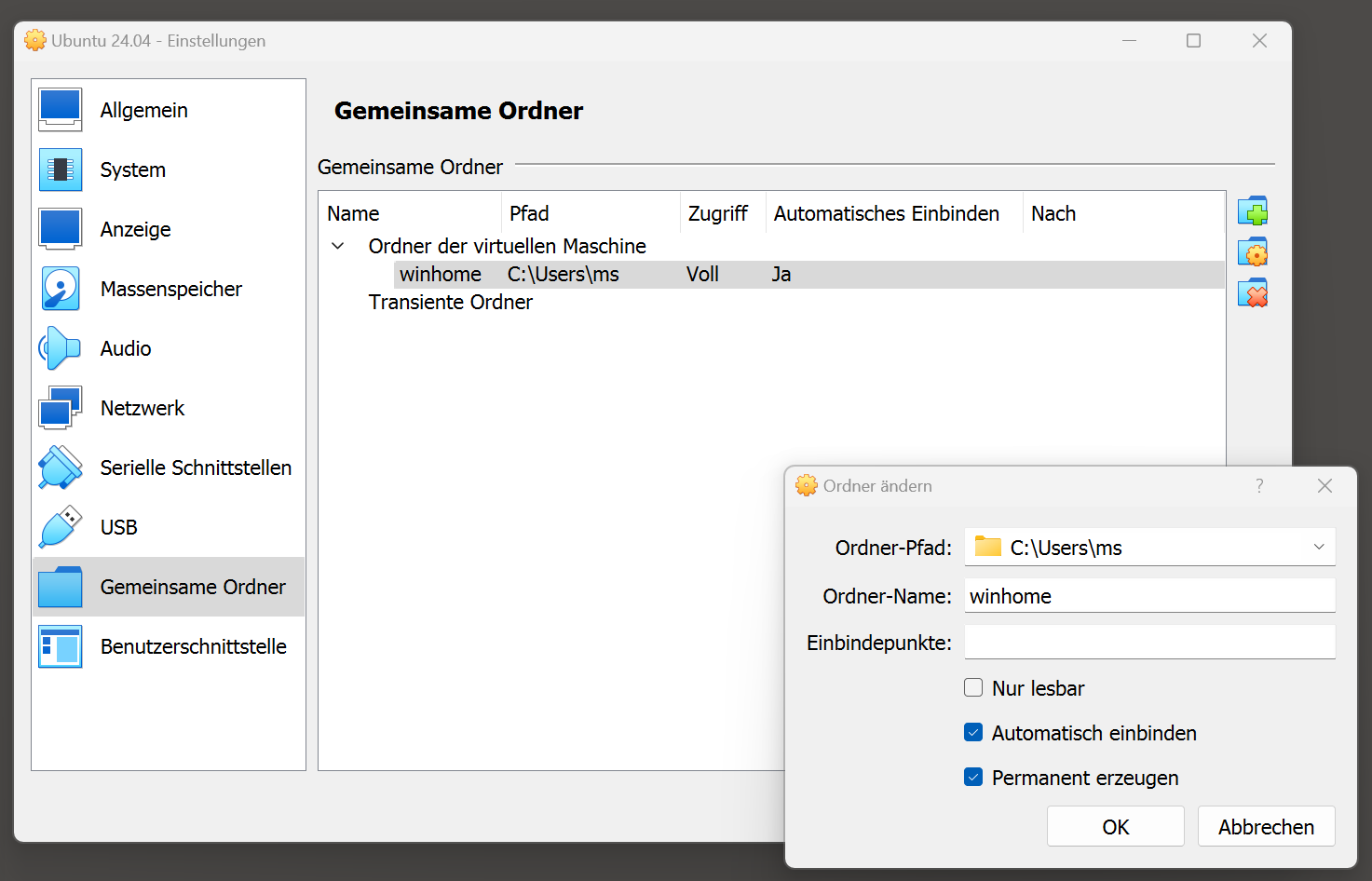
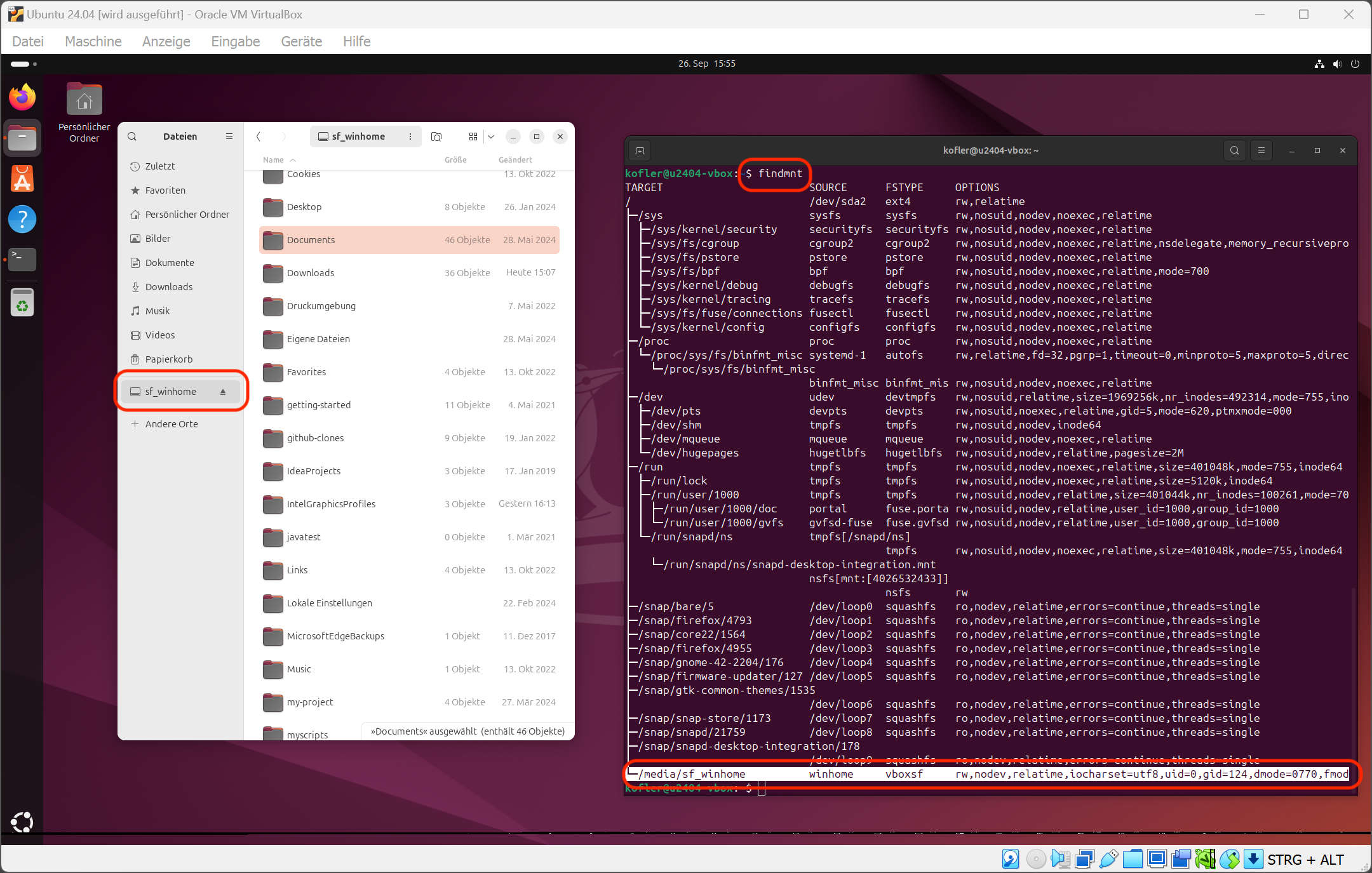
Netzwerkkonfiguration und SSH-Zugriff
Wenn ich auf Kommandoebene arbeite, bediene ich meine virtuellen Maschinen gerne über SSH. Unter Ubuntu muss dazu der SSH-Server installiert werden, was mit sudo apt install openssh-server rasch gelingt.
Das reicht aber noch nicht: VirtualBox gibt der virtuellen Maschine standardmäßig mittels Network Address Translation Zugriff auf die Netzwerkverbindung des Host-Computers. Die virtuelle Maschine ist aber im Netzwerk des Hosts unsichtbar, eine SSH-Verbindung ist unmöglich.
Es gibt zwei Auswege. Einer besteht darin, in den Netzwerkeinstellungen der virtuellen Maschine die Option Netzwerkbrücke zu aktivieren. Damit wird die virtuelle Maschine einfach zu einem Mitglied im lokalen Netzwerk. Zuhause funktioniert das gut (einfach ssh name@<ubuntu_hostname> ausführen), in öffentlichen WLANs dagegen leider nicht.
Die Alternative heißt Port-Weiterleitung. Dazu führen Sie im Fenster der virtuellen Maschine Geräte / Netzwerk / Netzwerk-Einstellungen aus, aktivieren das Tab Experte und klappen bei Adapter 1 den Bereich Erweitert aus und klicken auf Port-Weiterleitung. Nun richten Sie eine neue Regel ein, die Port 2222 des Hosts (127.0.0.1) mit Port 22 der virtuellen Maschine (10.0.2.15) verbindet.
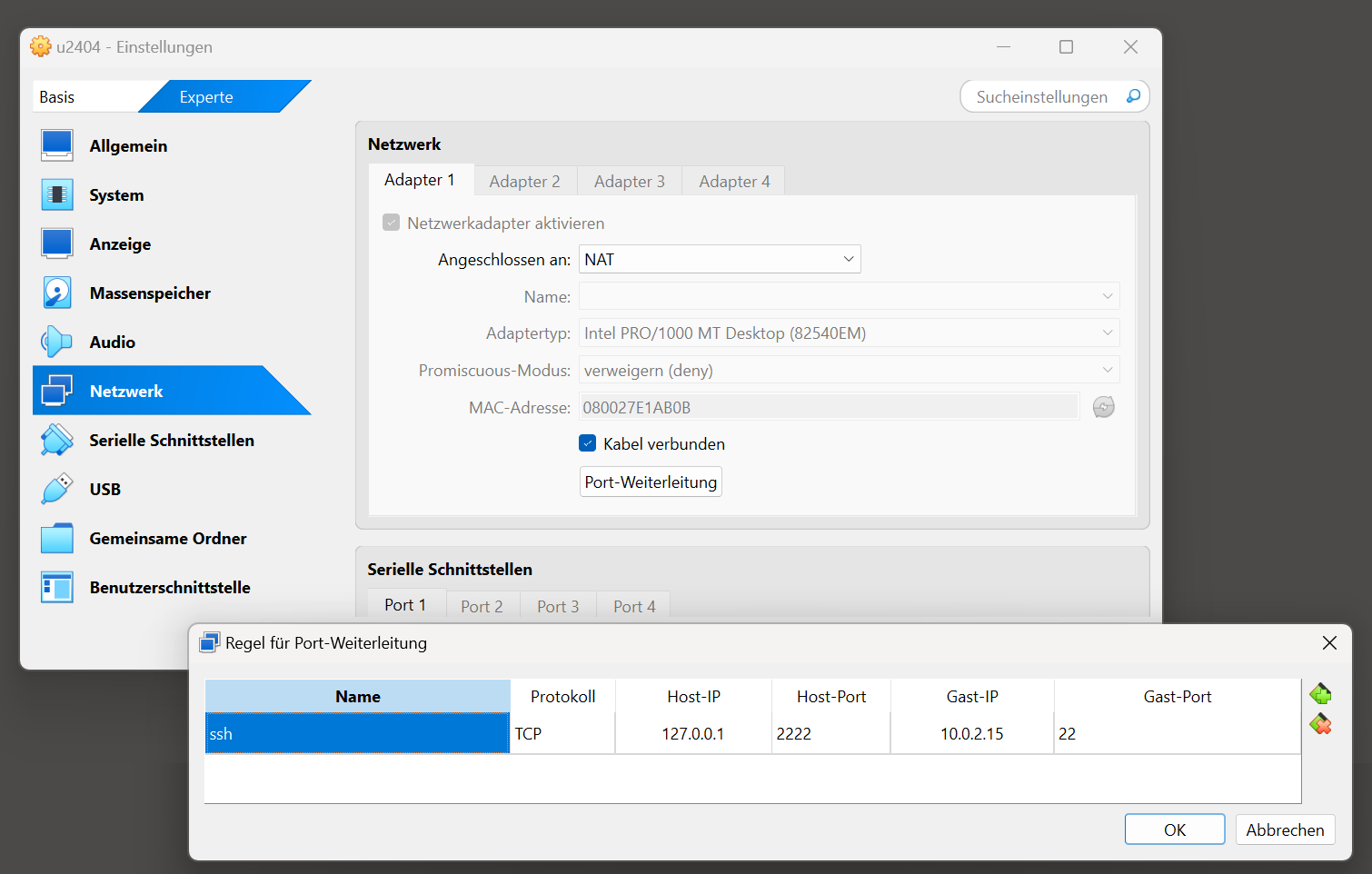
Nachdem Sie die Einstellungen gespeichert haben (ein Neustart der virtuellen Maschine ist nicht notwendig), können Sie im Terminal von Windows mit dem folgenden Kommando eine SSH-Verbindung zur virtuelle Maschine herstellen:
ssh -p 2222 name@localhost
Wichtig ist dabei die Option -p 2222. ssh soll nicht wie üblich Port 22 verwenden, sondern eben Port 2222. Wichtig ist auch, dass Sie als Zieladresse localhost angeben. Aufgrund der Port-Weiterleitung landen Sie wunschgemäß in der virtuellen Maschine. Anstelle von name geben Sie Ihren Ubuntu-Account-Namen an.
