Wer Linux ausprobieren oder samt Desktop anwenden möchte, unter Windows arbeitet und keine physische Installation durchführen will, für den/die ist das Virtualisierungssystem VirtualBox eine attraktive Wahl. Dieser Artikel fasst die wichtigsten Schritte einer Installation von Ubuntu 22.04 zusammen und erklärt auch die Nutzung der Gasterweiterungen und die Konfiguration für eine SSH-Verbindung zwischen Host (=Windows) und der Virtuellen Maschine (VM).
Testumgebung: Windows-PC mit Intel-CPU, Windows 11 Pro mit 22H2-Update (Hyper-V und WSL aktiviert), VirtualBox 7.0
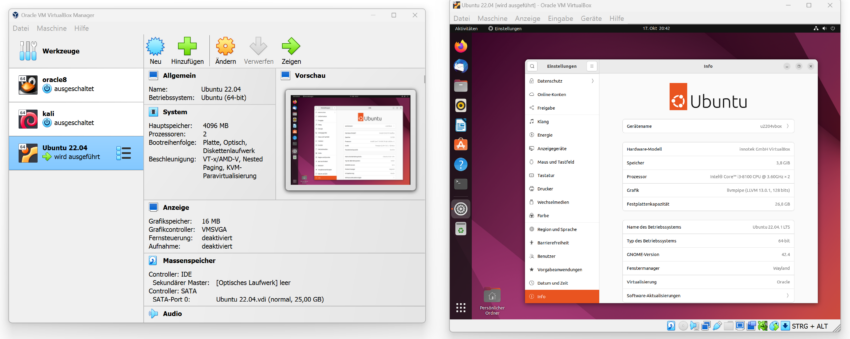
Der erste Schritt ist die Installation von VirtualBox. Dieses Virtualisierungssystem von Oracle kann von der folgenden Seite kostenlos heruntergeladen werden:
https://www.virtualbox.org/wiki/Downloads
Beachten Sie, dass das Grundprodukt VirtualBox zwar kostenlos genutzt werden darf, das diese Regel aber nicht für das optionale VirtualBox Extension Pack gilt! Dessen Nutzung ist nur Privatnutzern bzw. zur Evaluation erlaubt, erfordert beim Einsatz in Firmen aber eine Lizenz! Die im Extension Pack enthaltenen Funktionen (RDP, Disk Image Verschlüsselung, NVMe und PXE Boot für Intel Systeme) werden normalerweise nicht benötigt. Wenn Sie unsicher sind, installieren Sie das Extension Pack nicht!
Virtuelle Maschine (VM) einrichten
Als Grundlage für die Installation müssen Sie von der Ubuntu-Website ein ISO-Image für Ubuntu 22.04 (64 Bit) herunterladen.
https://ubuntu.com/download/desktop
Mit dem Button Neu starten Sie die Installation einer neuen VM. Im ersten Dialog müssen Sie der VM einen Namen geben, einen Speicherort am Hostsystem (in unserem Fall ist das Windows) angeben, ein ISO-Image auswählen sowie Linux-Typ und -Versionsnummer auswählen.
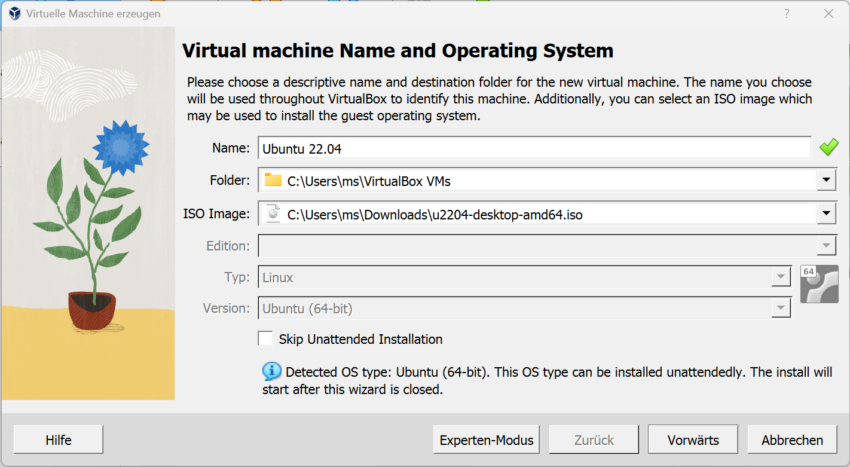
Ubuntu 22.04 wird von VirtualBox besonders gut unterstützt. Standardmäßig wird eine Unattended Installation durchgeführt. Damit kommen Sie mit dem Installationsprogramm von Ubuntu gar nicht in Berührung. Stattdessen geben Sie den Hostnamen, den Benutzernamen und das Passwort für die Ubuntu-VM vorweg in einem VirtualBox-Dialog an. In der virtuellen Maschine werden die sogenannten »Gasterweiterungen« automatisch installiert. Das ermöglicht eine bessere Integration zwischen Hostsystem (Windows) und Gast (Ubuntu), z.B. zum Austausch von Text über die Zwischenablage oder zum Austausch von Dateien über ein gemeinsames Verzeichnis (Shared Folder).
Tipp: Verwenden Sie ein Passwort ohne Sonderzeichen und ohne die Buchstaben Y und Z. Nach der Installation gilt für den Ubuntu-Login das US-Tastaturlayout.
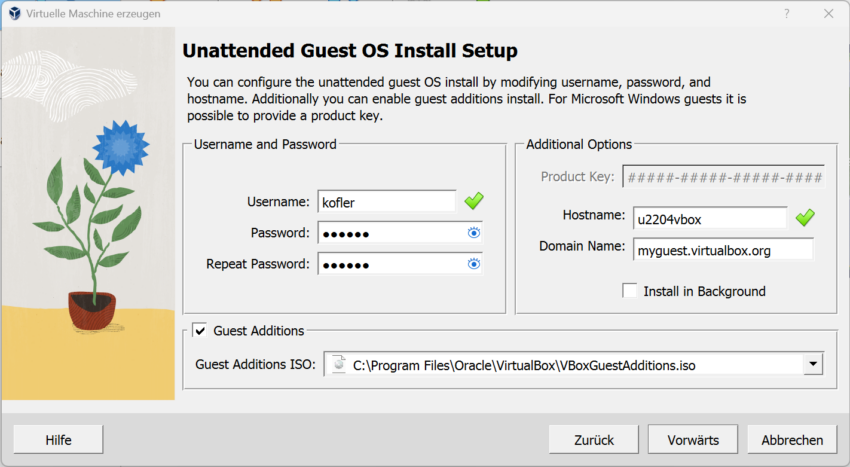
Bevor es richtig losgeht, müssen Sie noch die Eckdaten der VM einstellen. Meine Empfehlung:
- unbedingt 4 GByte Hauptspeicher/RAM (nicht nur 2 GByte, wie der VirtualBox-Assistent empfieht)
- 2 CPU-Cores
- 25 GByte Disk Size (außer, Sie haben vor, in der VM viele große Dateien zu speichern — dann brauchen Sie mehr)
Den Arbeitsspeicher und das RAM können Sie bei Bedarf später unkompliziert verändern. Die Disk-Größe kann hingegen nur sehr umständlich vergrößert werden, eine Verkleinerung ist nahezu unmöglich. Vergleichsweise einfach ist es, später eine zweite Disk hinzuzufügen. Allerdings müssen Sie schon etwas Linux-Erfahrung haben, um die zweite Disk dann auch innerhalb von Ubuntu sinnvoll nützen zu können.
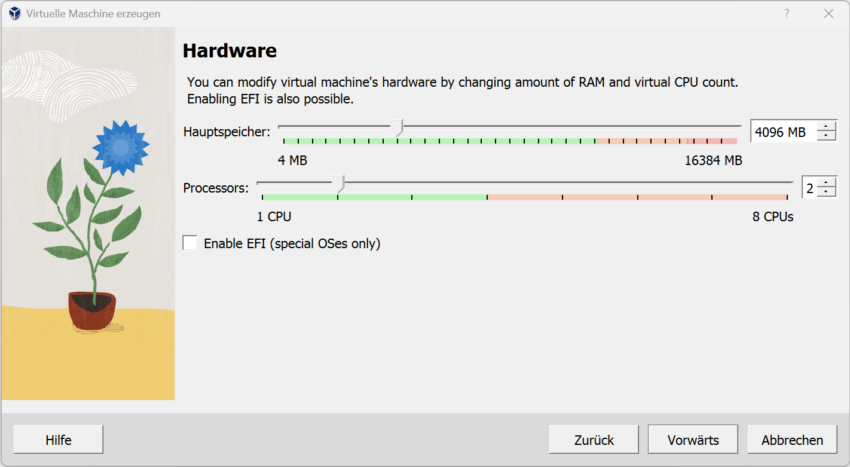
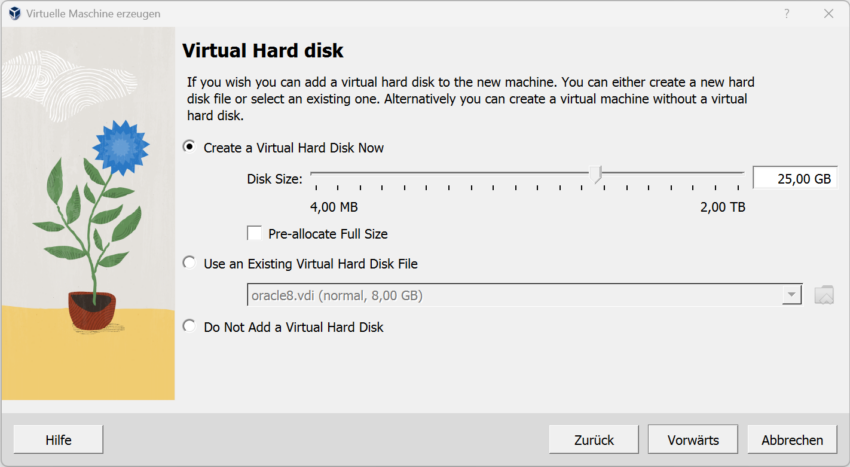
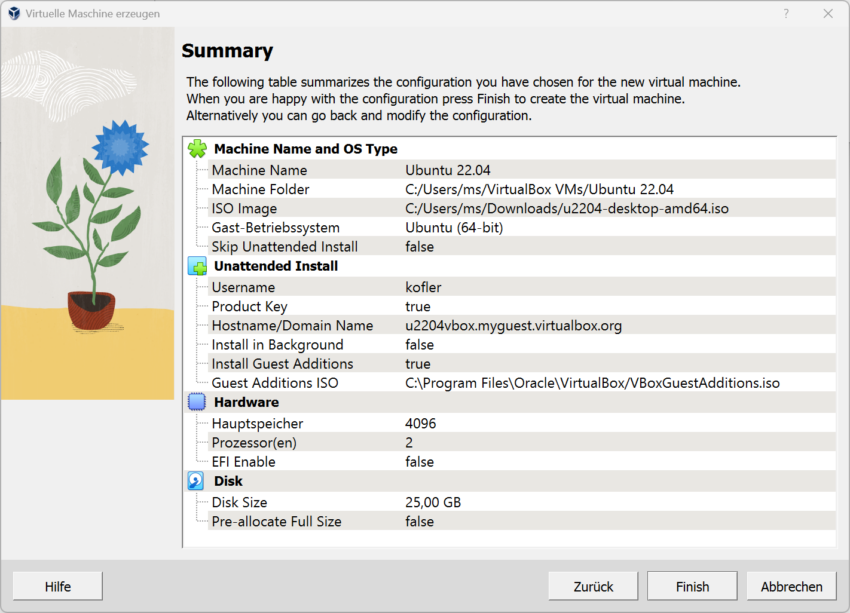
Nach dem Zusammenfassungsdialog startet VirtualBox die virtuelle Maschine und führt darin — wie von Zauberhand — die gesamte Installation durch. Das dauert einige Minuten, während der Sie nur zusehen können (oder sich einer anderen Aufgabe zuwenden).
Erste Schritte in Ubuntu
Nach Abschluss der Installation wird die virtuelle Maschine neu gestartet. Sie können sich jetzt einloggen, wobei Sie den im Dialog »Unattended Installation« Namen und das dort gewählte Passwort angeben. Das VirtualBox-Fenster ist anfänglich ziemlich klein. Sie können es einfach vergrößern, die Auflösung des Desktops der virtuellen Maschine passt sich automatisch an.
Ein Nachteil der Unattended Installation besteht darin, dass Ubuntu beim ersten Start Englisch als Sprache verwendet und ein US-Tastaturlayout vorsieht. Um die Einstellungen zu ändern, starten Sie das Programm Settings, am einfachsten im Systemmenü, das Sie rechts oben im Panel öffnen.
Die Spracheinstellungen finden Sie im Modul Region & Lanugage. Mit Manage Installed Languages und Install/Remove Language fügen Sie German hinzu. (Dabei müssen diverse Pakete installiert werden, weswegen dieser Vorgang ca. eine Minute dauert.) Schließlich können Sie die Präferenz der Sprachen einstellen, in dem Sie Deutsch in der Liste der installierten Sprachen ganz nach oben verschieben. Die geänderte Sprache ist noch nicht aktiv — dazu müssen Sie sich aus- und neu einloggen.
Vorher sollten Sie gleich noch das Tastaturlayout ändern. Dazu wechseln Sie im Einstellungsprogramm in den Dialog Keyboard, fügen zuerst das neue Layout German hinzu und entfernen dann das Layout English (US).
Damit diese Einstellungen wirksam werden, müssen Sie sich aus- und neu einloggen. Im Systemmenü, das Sie rechts oben im Panel öffnen, klicken Sie zuerst auf Power Off/Log Out und im nun erscheinenden Untermenü auf Log Out.
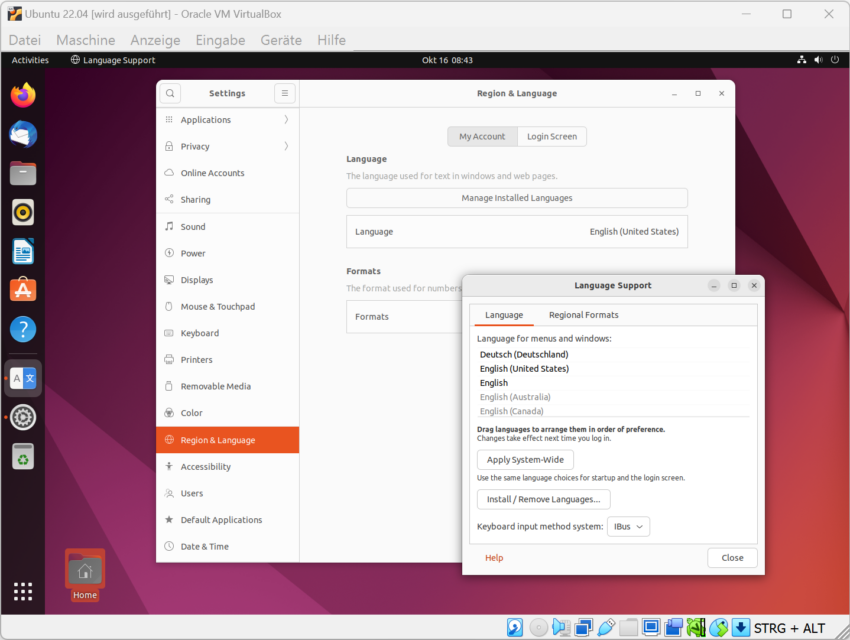
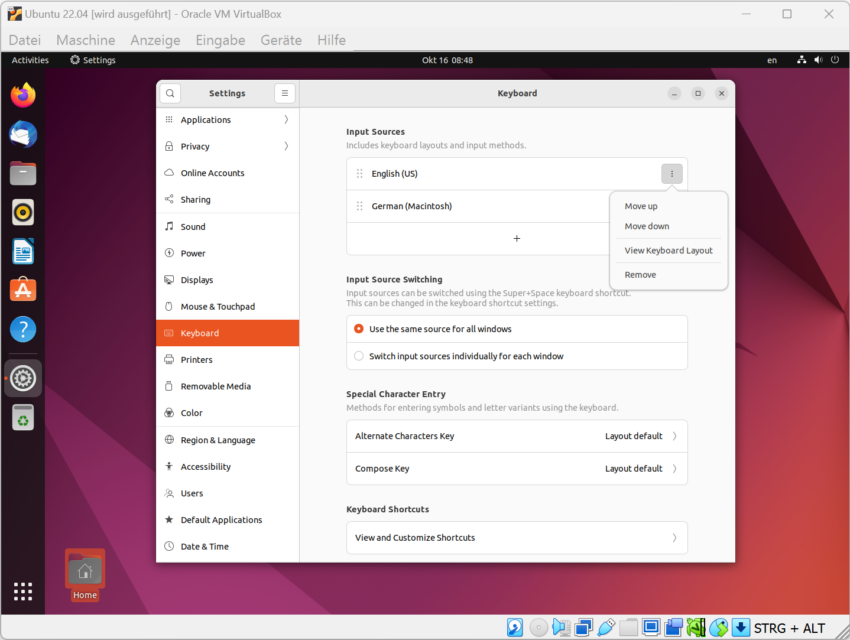
sudo-Ärger
Normalerweise hat der erste in Ubuntu eingerichtete Benutzer sudo-Rechte. Dafür gibt es unter Ubuntu kein Passwort für den Benutzer root.
Wenn Sie in VirtualBox die Unattended Installation durchgeführt haben, gelten andere Regeln: Der eingerichtete Benutzer gehört nicht zur sudo-Gruppe und hat entsprechend keine administrativen Rechte. Dafür hat der Benutzer root das gleiche Passwort, das Sie dem Standardbenutzer zugewiesen haben.
Damit sich Ubuntu auch in VirtualBox so verhält wie immer, öffnen Sie über Aktivitäten ein Terminal-Fenster und führen dann die folgenden Kommandos aus, mit denen Sie den Standardbenutzer der Gruppe sudo hinzufügen:
username$ su -l
Passwort: ******** (das Passwort, das Sie in VirtualBox
vor der Installation angegeben haben)
root# usermod -a -G sudo <username>
Anstelle von <username> geben Sie den Namen Ihres Accounts an.
Die Änderung wird wiederum erst wirksam, wenn Sie sich in Ubuntu aus- und neu einloggen.
Nachdem Sie sudo repariert haben, können Sie — wenn Sie möchten — noch das Tastaturlayout für den Ubuntu-Login auf Deutsch umstellen. Dazu öffnen Sie ein Terminal-Fenster und führen dort sudo dpkg-reconfigure keyboard-configuration aus. Als Tastaturmodell wählen Sie Generic 105-key PC, als Sprache German. Alle weiteren Optionen bestätigen Sie einfach mit Return.
Zwischenablage aktivieren
Damit Sie unkompliziert Text zwischen dem Host-Rechner (Windows) und der virtuellen Maschine (Ubuntu) über die Zwischenablage austauschen können, führen Sie im Menü des VirtualBox-Fensters Geräte / Gemeinsame Zwischenablage / Bidirektional aus. (Diese Funktion setzt voraus, dass in der virtuellen Maschine die VirtualBox-Gasterweiterungen installiert sind. Das ist bei der Unattached Installation automatisch der Fall. Wenn Sie eine manuelle Installation von Ubuntu durchgeführt haben, müssen Sie die Pakete virtualbox-guest-utils und virtualbox-guest-x11 installieren und außerdem den Ubuntu-Standardbenutzer der zusätzlichen Gruppe vboxsf zuordnen.)
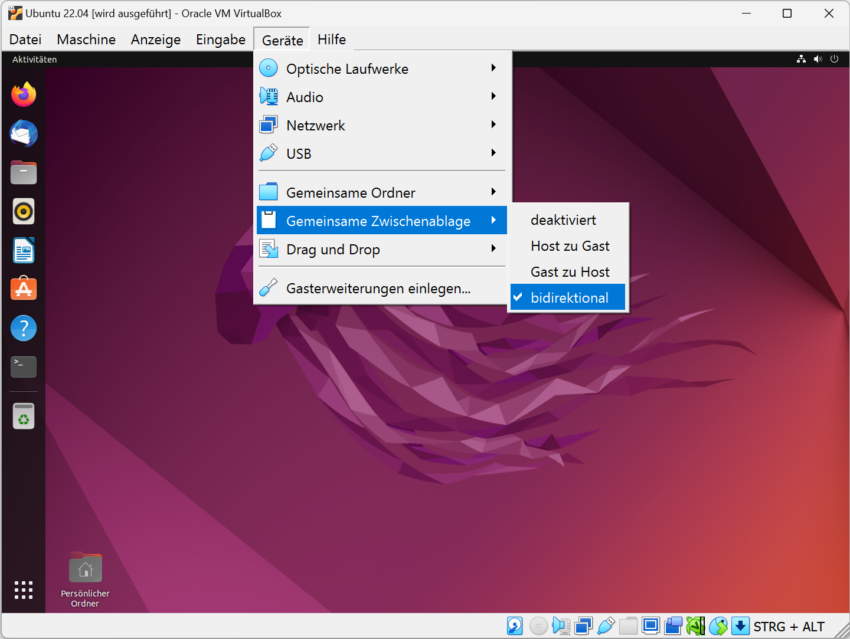
Gemeinsames Verzeichnis zum Dateiaustausch einrichten
Über Geräte / Gemeinsame Ordner gelangen Sie in einen Dialog, in dem Sie ein Windows-Verzeichnis (in der folgenden Abbildung: Dokumente) mit einem Verzeichnis innerhalb der virtuellen Maschine (hier: /mnt/win-documents) verbinden können. Damit können Sie innerhalb der virtuellen Maschine unkompliziert auf Windows-Dateien zugreifen. (Auch diese Funktion setzt voraus, dass zuvor die VirtualBox-Gasterweiterungen installiert wurden.)
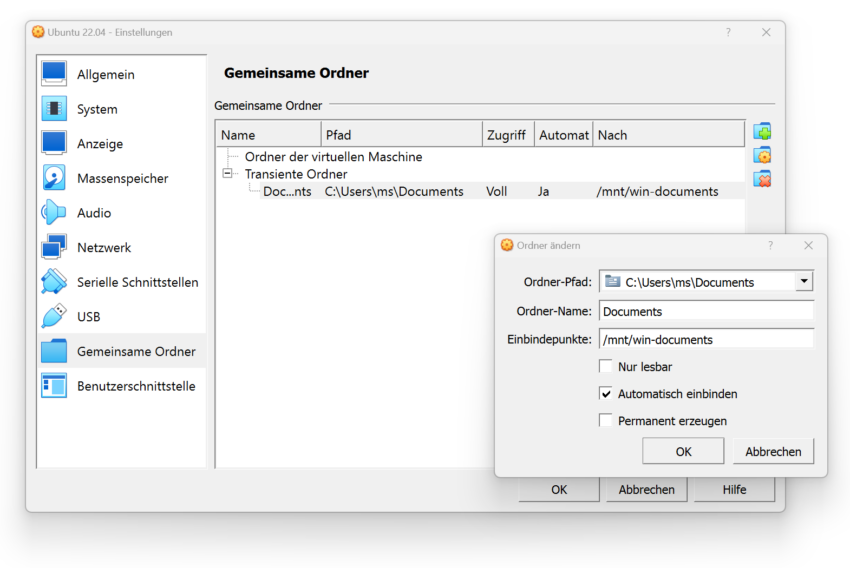
SSH-Zugriff aktivieren
Wenn ich auf Kommandoebene arbeite, bediene ich meine virtuellen Maschinen gerne über SSH. Unter Ubuntu muss dazu der SSH-Server installiert werden, was mit sudo apt install openssh-server rasch gelingt.
Das reicht aber noch nicht: VirtualBox gibt der virtuellen Maschine standardmäßig mittels Network Address Translation Zugriff auf die Netzwerkverbindung des Host-Computers. Die virtuelle Maschine ist aber im Netzwerk des Hosts unsichtbar, eine SSH-Verbindung ist unmöglich.
Die einfachste Lösung ist eine Port-Weiterleitung. Dazu führen Sie im VirtualBox-Fenster Geräte / Netzwerk / Einstellungen aus, klappen bei Adapter 1 den Bereich Erweitert aus und klicken auf Port-Weiterleitung. Nun richten Sie eine neue Regel ein, die Port 2222 des Hosts (127.0.0.1) mit Port 22 der virtuellen Maschine (10.0.2.15) verbindet.
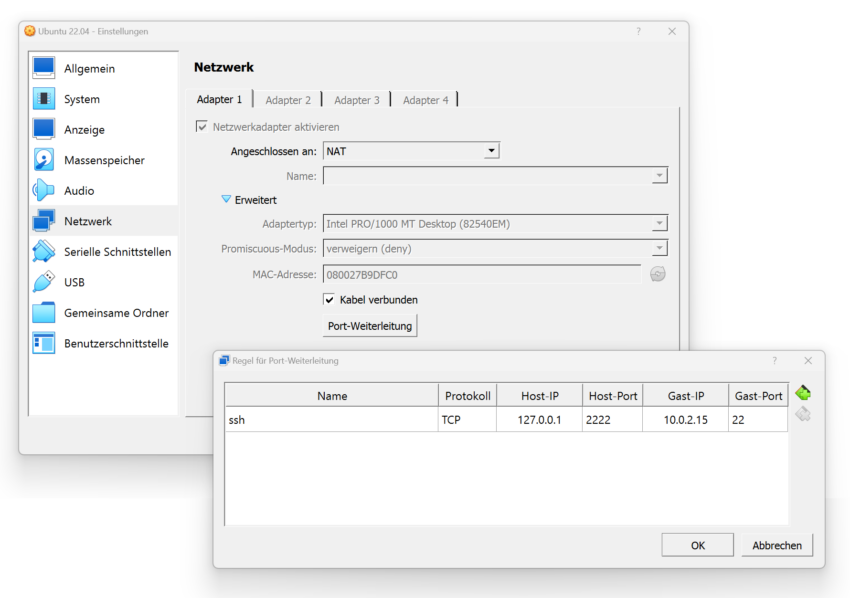
Nachdem Sie die Einstellungen gespeichert haben (ein Neustart der virtuellen Maschine ist nicht notwendig), können Sie in cmd.exe oder in der PowerShell von Windows mit dem folgenden Kommando eine SSH-Verbindung in die virtuelle Maschine herstellen:
ssh -p 2222 name@localhost
Wichtig ist dabei die Option -p 2222. ssh soll nicht wie üblich Port 22 verwenden, sondern eben Port 2222. Wichtig ist auch, dass Sie als Zieladresse localhost angeben. Aufgrund der Port-Weiterleitung landen Sie wunschgemäß in der virtuellen Maschine. Anstelle von name geben Sie Ihren Ubuntu-Account-Namen an.
Fazit: VirtualBox 7 für Windows ist wieder OK
Die Windows-Variante von VirtualBox 7 hat mich mit dem Programm ein wenig versöhnt. In den letzten Jahren hatte ich unter Windows nämlich derart häufig Stabilitätsprobleme (ausgelöst vermutlich durch das schlechte Zusammenspiel mit Hyper-V), dass ich den Einsatz von VirtualBox für Windows nicht mehr empfohlen habe und diesen auch im Linux-Unterricht — so gut wie möglich — vermieden habe. Mit Version 7 hatte ich diesbezüglich (bisher) keine Probleme — gut so.
Ein wenig irritierend ist der bunte Mix von deutschen und englischen Texten in den Dialogen. Aus meiner Sicht wäre English Only die beste Option. Aber wenn eine deutschsprachige GUI erwünscht ist, wäre es gut, die Lokalisierung konsequent fertigzustellen. So wirkt das halbfertig.
Die Unattended Installation überzeugt mich nicht: Was ich an Zeit während der Installation gespart habe, musste ich später wieder investieren, um Sprach- und Tastatureinstellungen zu ändern und die sudo-Konfiguration zu reparieren. Da ist mir eine manuelle Installation lieber, das weiß ich wenigstens, was ich bekomme. Als einziger Vorteil bleibt die automatische Installation der VirtualBox-Gasterweiterungen, deren manuelle Durchführung mühsam ist.
Nachwort: VirtualBox 7 für Macs mit M1/M2
VirtualBox 7 unterstützt erstmals auch Apple Rechner mit Apple Silicon (M1, M2 …). Oracle weist explizit darauf hin, dass diese Funktionen noch experimentell und langsam sind. Ich habe VirtualBox 7 auf einem Mac Mini mit M1-CPU dennoch ausprobiert, und war etwas konsterniert: Die virtuellen Maschinen müssen eine 32-Bit x86-CPU verwenden (kein 64-Bit x86, auch nicht ARM).
Ganz egal, wie die Performance ist, engt das die Auswahl doch sehr stark ein. Viele Desktop-Distributionen für x86 sind 64-Bit-only. Ich hätte eigentlich erwartet, dass VirtualBox wie UTM auf virtuelle Maschinen für die ARM-Plattform setzt, aber meine diesbezüglichen Experimente sind ins Leere gegangen.
Gescheitert bin ich selbst mit dem Versuch, eine 32-Bit-Version (i386) von Debian zu installieren — selbst hier die Nachricht unsupported CPU. Diese Beta ist wirklich noch sehr experimentell :-(

Hallo,
ich vermute, dass der Screenshot samt Bildunterschrift unter „SSH-Zugriff aktivieren“ falsch ist.
Danke, ist behoben.