Vielleicht wollen oder können Sie Ubuntu nicht direkt auf Ihr Notebook oder Ihren PC installieren. Dennoch interessieren Sie sich für Linux oder brauchen eine Installation für Schule, Studium oder Software-Entwicklung. Diese Artikelserie fasst drei Wege zusammen, Ubuntu 24.04 virtuell zu nutzen:
- Teil I: im Windows Subsystem for Linux (WSL)
- Teil II: mit VirtualBox (Windows mit Intel/AMD-CPU)
- Teil III (dieser Text): mit UTM (macOS ARM)
In diesem Artikel gehe ich davon aus, dass Sie einen Mac mit ARM-CPU (M1, M2 usw.) verwenden. Für ältere Modelle mit Intel-CPUs gelten z.T. andere Details, auf die ich hier nicht eingehe. Insbesondere müssen Sie dann eine ISO-Datei für x86-kompatible CPUs verwenden, anstatt, wie hier beschrieben, eine ARM-ISO-Datei!
Virtualisierungssysteme für macOS ARM
Sie haben die Wahl:
- Parallels Desktop: gut, aber wegen jährlicher Update-Pflicht sehr teuer
-
VMWare Fusion: kostenlos (for personal use), aber gut versteckter Download (erfordert vorher Registrierung bei Broadcom, danach lange Suche), verwirrende Bedienung, unklare Zukunft
-
UTM: Open-Source-Programm, kostenloser Download oder 10 EUR über App Store (einziger Unterschied: automatische Updates)
-
VirtualBox: kostenlos, aber aktuell erst als Beta-Version verfügbar und extrem langsam
Ich konzentriere mich hier auf UTM, der aus meiner Sicht überzeugendsten Lösung.
UTM
UTM ist ein Open-Source-Programm, das nur als Schnittstelle zu zwei Virtualisierungssystemen dient: dem aus der Linux-Welt bekannten QEMU-System sowie dem Apple Hypervisor Virtualization Framework (integraler Bestandteil von macOS seit Version 13, also seit Herbst 2022). UTM ist also lediglich eine grafische Oberfläche und delegiert die eigentliche Virtualisierung an etablierte Frameworks.
Sie können UTM um ca. 10 EUR im App Store kaufen und so die UTM-Entwickler ein wenig unterstützen, oder das Programm kostenlos von https://mac.getutm.app/ herunterladen und (vollkommen unkompliziert!) selbst installieren.
Sodann können Sie mit UTM virtuelle Maschinen mit Linux, Windows und macOS ausführen. Ich behandle hier ausschließlich Linux.
QEMU oder Apple Virtualization?
Wenn Sie in UTM eine neue virtuelle Maschine für Linux einrichten, haben Sie die Wahl zwischen zwei Virtualisierungssystemen: QEMU und Apple Virtualization. Welches ist besser?
- Die QEMU-Variante bietet viel mehr Konfigurationsmöglichkeiten rund um die Netzwerkeinbindung und das Grafiksystem. Allerdings braucht die virtuelle Maschine doppelt so viel RAM wie vorgesehen: Wenn Sie eine VM mit 4 GB RAM einrichten, gehen beim Betrieb 8 GB RAM im macOS-Arbeitsspeicher verloren! macOS ist gut dabei, ungenutzte RAM-Teile zu komprimieren oder auszulagern, dennoch ist diese RAM-Verschwendung Wahnsinn. (Das gleiche Problem habe ich übrigens auch bei Tests mit VMWare Fusion festgestellt.)
-
Bei Apple Virtualization funktioniert die Speicherverwaltung, d.h. eine virtuelle Maschine mit 4 GB RAM braucht tatsächlich nur 4 GB RAM. (Das sollte ja eigentlich selbstverständlich sein …) Dafür haben Sie bei der Netzwerkkonfiguration kaum Wahlmöglichkeiten. Die VMs werden immer über eine Netzwerkbrücke in das lokale Netzwerk integriert. Es gibt zwar zwei Optionen, Gemeinsames Netzwerk und Bridge-Modus. Soweit ich es nachvollziehen kann, reduziert Gemeinsames Netzwerk nur die Optionen für den Bridge-Modus, ändert aber daran nichts. Das Apple Virtualization Framework würde auch NAT unterstützen, aber UTM stellt diese Option nicht zur Wahl.
In der Oberfläche von UTM wird die Verwendung von Apple Virtualization als experimentell bezeichnet. Ich habe bei meinen Tests leider mit beiden Frameworks gelegentliche Abstürze von virtuellen Maschinen erlebt. Ich würde beide Frameworks als gleichermaßen stabil betrachten (oder auch instabil, je nach Sichtweise; unter Linux mit QEMU/KVM sind mir Abstürze unbekannt). Persönlich verwende ich, vor allem um RAM zu sparen, für neue VMs nur mehr die Apple Virtualization. Glücklicherweise passt der Bridge Modus gut zu meinen Netzwerkanforderungen.
Wenn Sie VMs mit macOS oder Windows erstellen, entfällt die Wahlmöglichkeit. Windows VMs können nur durch QEMU ausgeführt werden, macOS VMs nur mit dem Apple Virtualization Framework.
Ubuntu installieren
Die erste Hürde hin zur Ubuntu-Installation besteht darin, ein ARM-ISO-Image zu finden. Auf den üblichen Download-Seiten finden Sie nur die x86-Variante von Ubuntu Desktop. Es gibt aber sehr wohl ein ARM-Image! Es ist auf der Website cdimage.ubuntu.com versteckt (noble-desktop-arm64.iso):
https://cdimage.ubuntu.com/noble/daily-live/current
In UTM klicken Sie auf den Plus-Button, um eine neue virtuelle Maschine einzurichten. Danach wählen Sie die folgenden Optionen:
- Virtualisieren
- Linux
- Option Use Apple Virtualiuation, Button Durchsuchen, um die ISO-Datei (das Boot-ISO-Abbild) auszuwählen
- Speicher: 4 GB ist zumeist eine sinnvolle Einstellung
- Prozessorkerne: ich verwende zumeist 2, die Einstellung Standard ist auch OK
- Datenspeicher (Größe des Disk-Images): nach Bedarf, 25 GB sind in meiner Erfahrung das Minimum
- Freigegebener Ordner: sollte die Nutzung eines macOS-Verzeichnisses innerhalb der virtuellen Maschine ermöglichen, funktioniert meines Wissens aber nur, wenn die virtuelle Maschine selbst macOS ist
- Zusammenfassung: hier geben Sie der virtuellen Maschine einen Namen
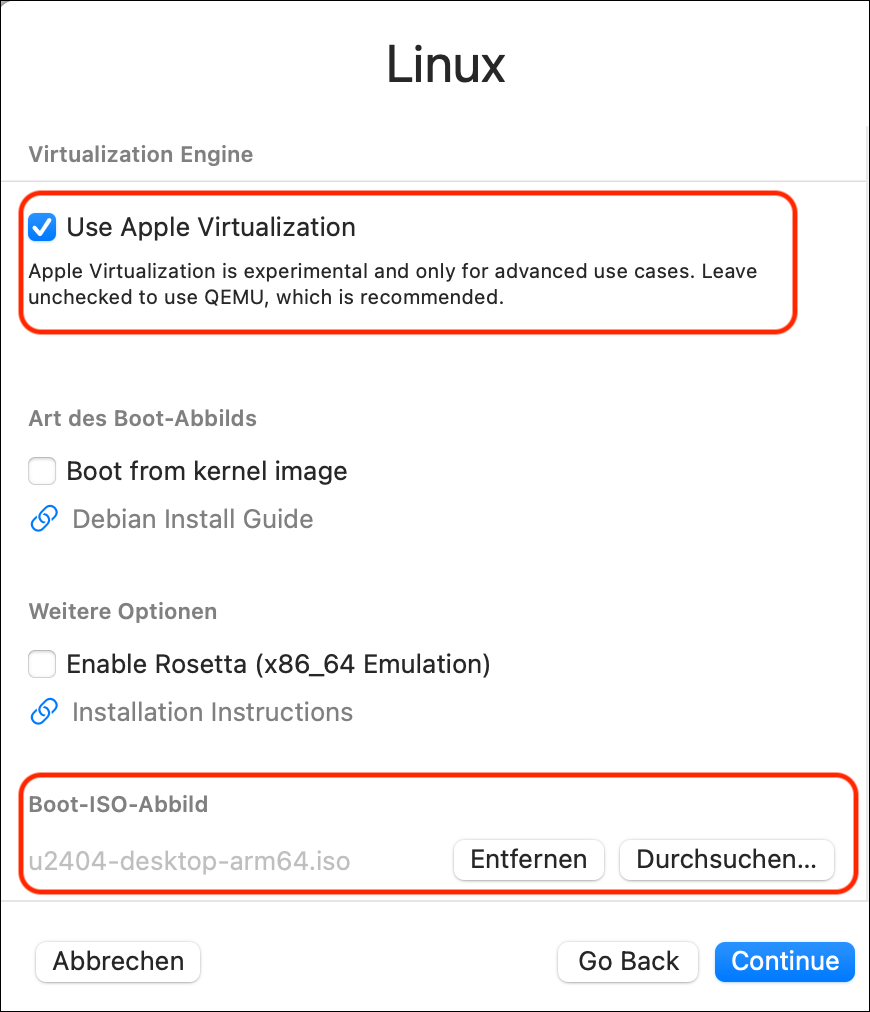
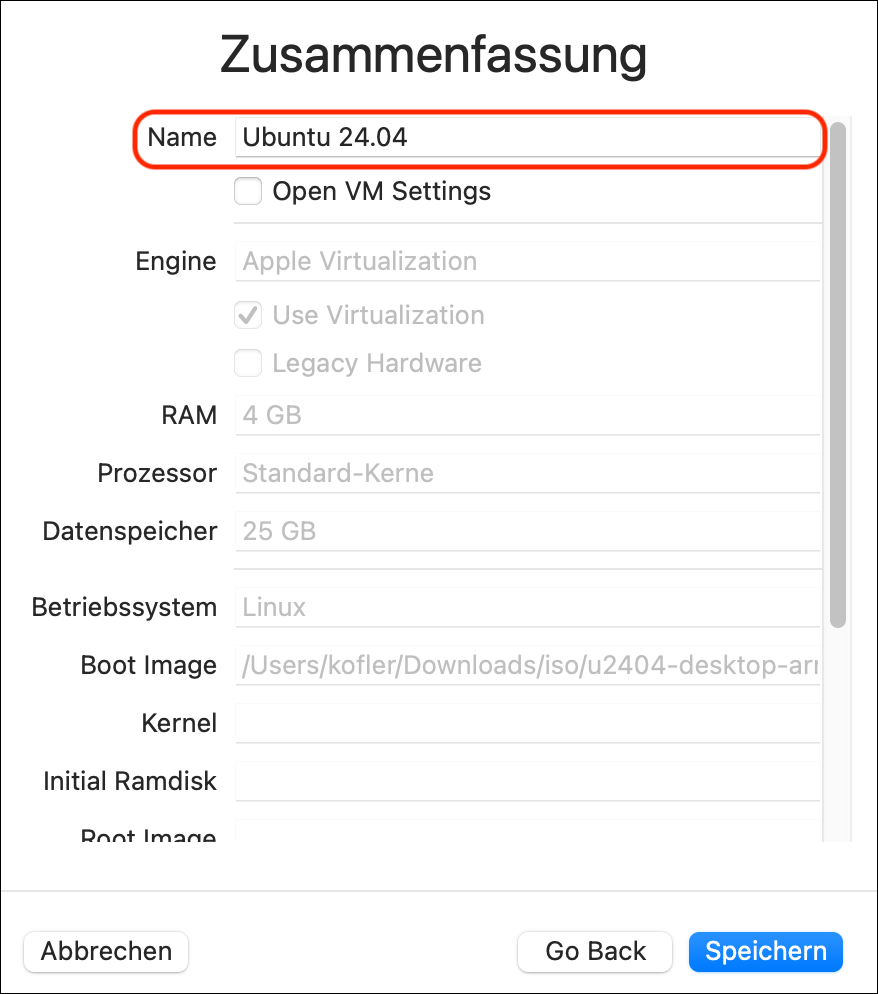
Nachdem Sie alle Einstellungen gespeichert haben, starten Sie die virtuelle Maschine. Nach ca. 30 Sekunden sollte der Desktop mit dem Installationsprogramm erscheinen (erster Dialog: Welcome to Ubuntu). Falls das Installationsprogramm je nach Monitor auf einem riesigen Desktop winzig dargestellt wird, öffnen Sie rechts oben über das Panel-Menü die Einstellungen (Zahnrad-Icon), suchen das Dialogblatt Displays und wählen eine kleinere Bildschirmauflösung aus.
Im Installationsprogramm stellen Sie nun die gewünschte Sprache ein. Bei der Einstellung des Tastaturlayouts wählen Sie Deutsch und die Tastaturvariante Deutsch Macintosh, damit die Mac-Tastatur unter Ubuntu richtig funktioniert. Alle weiteren Einstellungen erfolgen wie bei einer Installation unter VirtualBox, siehe Ubuntu 24.04 in VirtualBox ausführen. Sie brauchen keine Software von Drittanbietern, können aber die Option Unterstützung für zusätzliche Medieformate aktivieren.
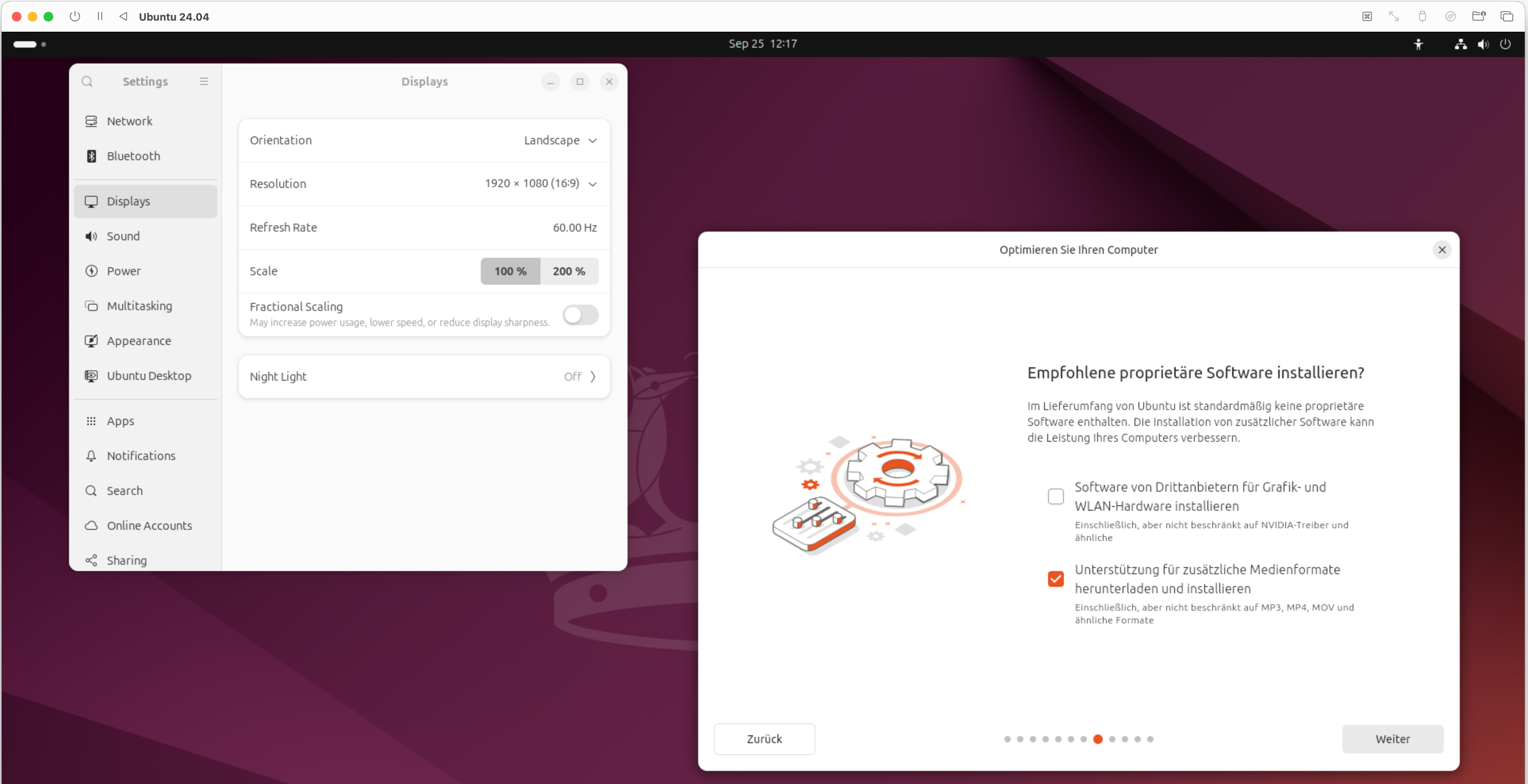
Nach Abschluss aller Setup-Dialoge dauert die Installation ca. fünf Minuten. Da während der Installation manche Pakete aus dem Internet heruntergeladen werden, ist die Dauer der Installation auch von der Geschwindigkeit Ihres Internetzugangs abhängig.
Ubuntu nutzen
Nach dem ersten Neustart erscheint der Ubuntu-Desktop. Wieder kann es je nach Monitor passieren, dass die Grafikauflösung in der virtuellen Maschine zu groß ist. Öffnen Sie das Programm Einstellungen, dort das Dialogblatt Anzeigegeräte und stellen Sie eine passende Auflösung ein. Im Unterschied zu anderen Virtualisierungsprogramme ändert sich die Auflösung nicht automatisch, wenn Sie das UTM-Fenster verändern. Stattdessen wird der im Fenster angezeigte Inhalt skaliert.
Damit sich die Maus in der virtuellen Maschine wie unter macOS verhält, aktivieren Sie in Einstellungen/Maus und Tastfeld die Option Natürliche Rollrichtung.
Um Text zwischen macOS und Ubuntu auszutauschen, können Sie die Zwischenablage verwenden. Dazu muss weder zusätzliche Software installiert noch irgendeine Konfiguration verändert werden.
Zum Austausch von Dateien verwenden Sie am einfachsten scp.
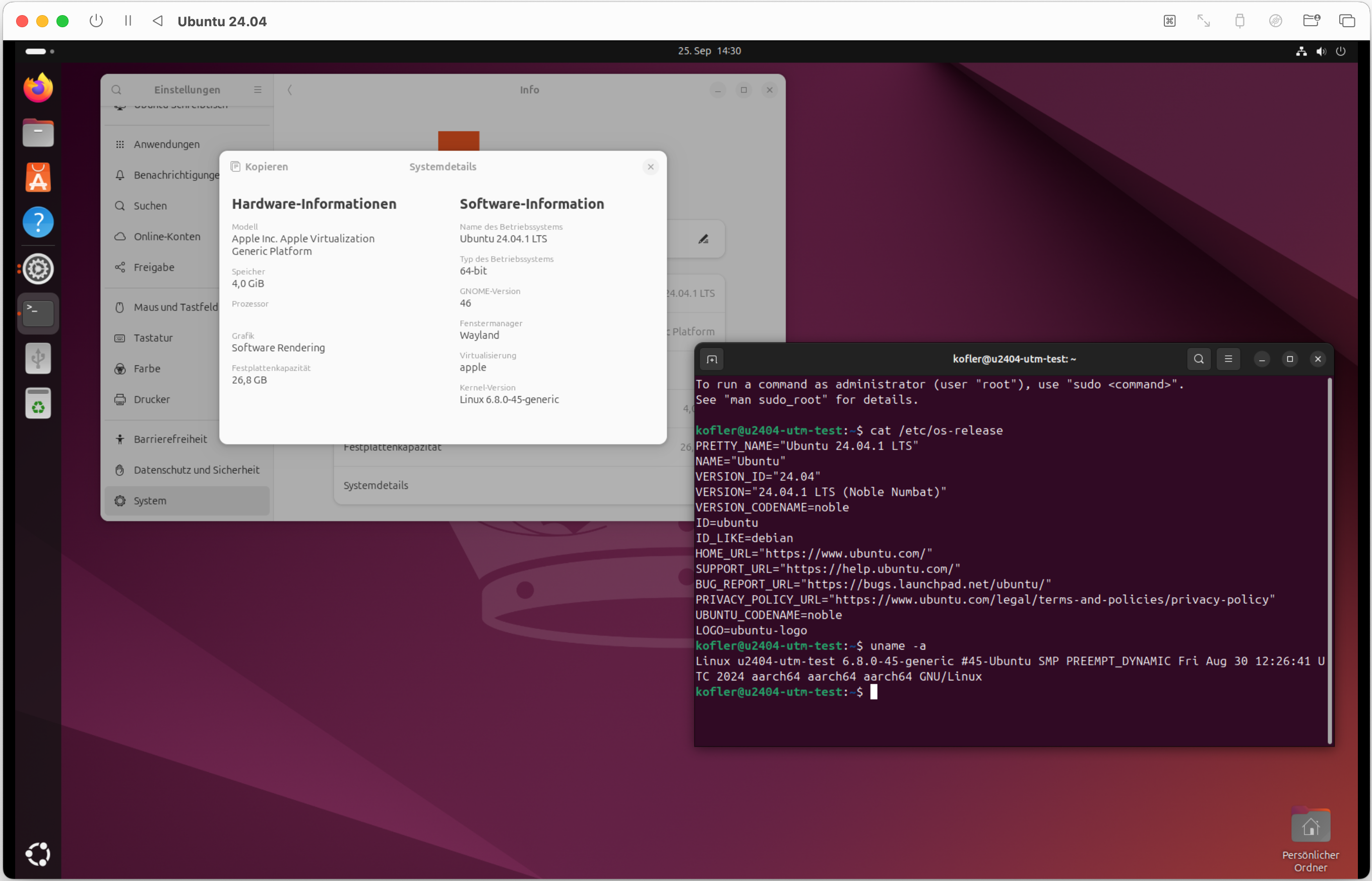
Speicherort der virtuellen Maschinen
UTM speichert die virtuellen Maschinen im Verzeichnis Library/Containers/com.utmapp.UTM. In der Regel ist es nicht zweckmäßig, die riesigen Image-Dateien in das TimeMachine-Backup mit aufzunehmen. Fügen Sie daher bei den TimeMachine-Einstellungen eine entsprechende Regel hinzu.
