Der aus meiner Sicht größte Vorteil des Umstiegs von Unity auf Gnome besteht darin, dass sich Ubuntu nun wesentlich freier konfigurieren lässt. In den folgenden Schritten stelle ich Ihnen meine persönliche Konfiguration vor. Vermutlich haben Sie ganz andere Vorlieben — aber vielleicht ist ja der eine oder andere Baustein dabei, nach dem Sie auch schon gesucht haben. (Wenn Sie eigene Tipps, haben, dürfen Sie gerne einen kurzen Kommentar verfassen …)
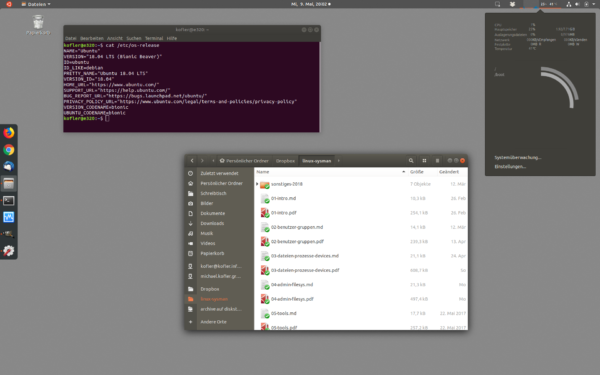
Gnome Tweaks
Die Gnome-Philosophie ist es, seine Anwender nicht durch unnötige Optionen zu verwirren. Erfreulicherweise können viele nützliche Einstellungen aber ganz unkompliziert in den Gnome Tweaks (deutscher Programmname Optimierungen) vorgenommen werden. Die Installation erfolgt mit apt install gnome-tweaks. Dort können Sie unter anderem einen freien Skalierungsfaktor für alle Schriften einstellen, Modale Dialoge vom Hauptfenster lösen, Fensterbuttons links oder rechts anzeigen etc.
Gnome Shell Extensions
Damit Gnome-Erweiterungen im Webbrowser konfiguriert werden können, müssen Sie ein zusätzliches Paket installieren: apt install chrome-gnome-shell. Danach besuchen Sie die Seite https://extensions.gnome.org. Dort klicken Sie auf den Link Click here to install browser extension und erlauben Sie die Aktivierung dieser Browser-Erweiterung. Anschließend laden Sie die Seite neu.
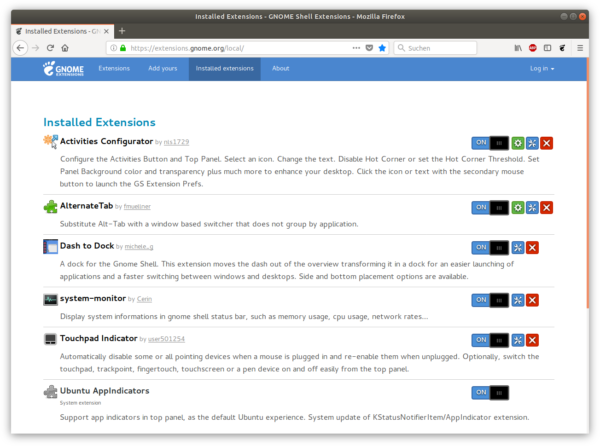
Dock
Ubuntus Dock ist eine reduzierte Variante der beliebten Gnome-Erweiterung Dash to Dock. Das Original bietet mehr Konfigurationsmöglichkeiten, weswegen ich die Erweiterung zuerst im Webbrowser installiert und das entsprechende Ubuntu-Paket dann entfernt habe: apt remove gnome-shell-extension-ubuntu-dock. (Ohne die De-Installation kämpfen zwei Dock-Erweiterungen gegeneinander. Das eigentlich deaktivierte Dock von Ubuntu taucht nach Updates sonst immer wieder auf.)
Neben diversen Optionen, die die optische Gestaltung des Docks betreffen (z.B. dass das Dock nicht größer als 90% der Bildschirmhöhe werden soll), finden sich in den Konfigurationdialogen auch ausgesprochen nützliche Funktionen: Beispielsweise bewirkt die Einstellung Wirkung bei Mausklick = Minimieren, dass die betroffenen Fenster ein- und wieder ausgeblendet werden.
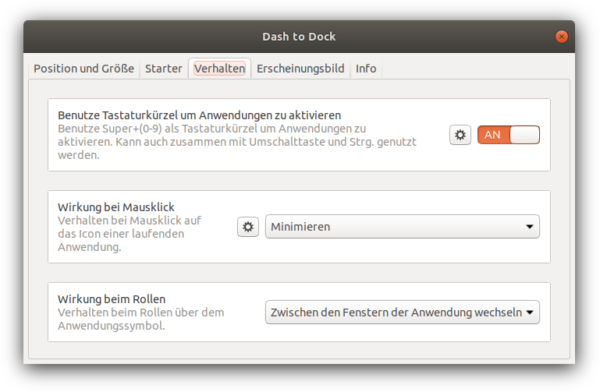
Ubuntu-Icon anstelle von »Aktivitäten«
Der Button Aktivitäten ist optisch ein Fremdkörper im Gnome-Panel. Ein dezentes Icon reicht vollkommen aus. Die Erweiterung Activities Configurator bietet neben unzähligen anderen Optionen die Möglichkeit, hierfür eine Bitmap-Datei auszuwählen. Ich habe das Ubuntu-Logo verwendet (/usr/share/icons/Humanity/places/64/start-here.svg).
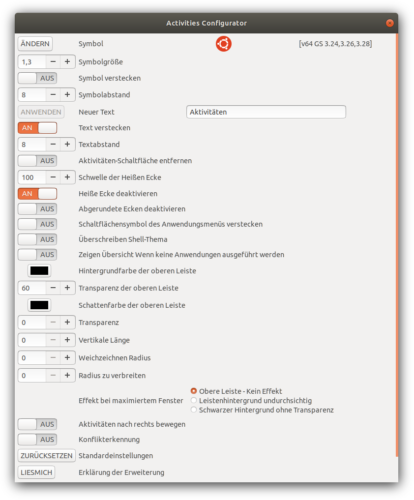
Systemmonitor
Techniker der ich nun mal bin will ich wissen, was auf meinem Rechner vor sich geht. Meine diesbezüglichen Wünsche erfüllt die Erweiterung system-monitor. Bevor die Erweiterung im Webbrowser aktiviert werden kann, müssen allerdings diverse Pakete installiert werden:
apt install gir1.2-gtop-2.0 gir1.2-networkmanager-1.0 gir1.2-clutter-1.0
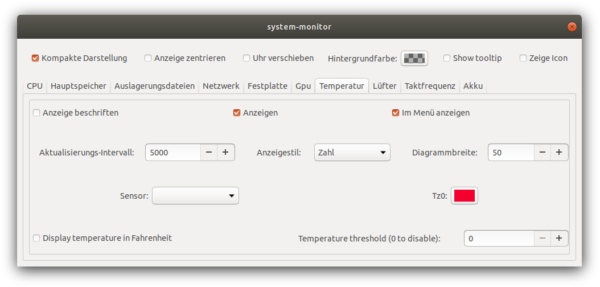
Touchpad deaktiveren, sobald eine Maus angeschlossen ist
Das Touchpad meines Notebooks in Ehren, aber sobald ich eine Maus angeschlossen habe, ist mir die lieber. Und dann soll das Touchpad automatisch deaktiviert werden, um unbeabsichtigte Mausbewegungen und -klicks zu verhindern. Genau das kann die Erweiterung Touchpad Indicator. Damit die Erweiterung wunschgemäß funktioniert, müssen Sie im Konfigurationsdialog der Erweiterung im erste Dialogblatt die Umschaltmethode Xinput auswählen und im zweiten Dialogblatt die Option Touchpad automatisch ein- bzw. ausschalten aktivieren.
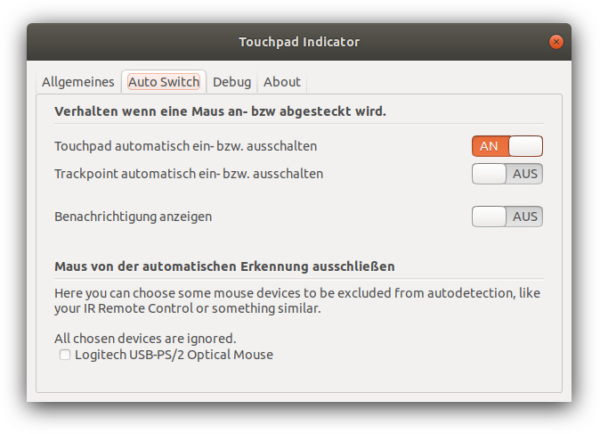
Alt+Tab wiederherstellen
Gnome kennt viel zu viele Tastenkürzel, um zwischen Fenstern und Programmen zu wechseln. Mir reicht eine, und die soll funktionieren, wie es einst unter Windows der Fall war. Diesen Wunsch erfüllt die simple Erweiterung Alternate Tab.
CapsLock deaktivieren
Die überflüssigste Taste jeder Tastatur ist CapsLock. Immer wieder führt ein unbeabsichtigtes Drücken zur eINGABE FEHLERHAFTEN tEXTS. Abhilfe: Im Programm Optimierungen (also Gnome Tweaks) gibt es im Dialogblatt Tastatur und Maus den merkwürdig beschrifteten Button Zusätzliche Belegungsoptionen. Er führt in einen Dialog, in dem Sie die Funktionen diverse Spezialtasten (Strg, Alt, Windows, CapsLock) verändern können. Dort gibt es auch die Möglichkeit, CapsLock ganz zu deaktivieren.
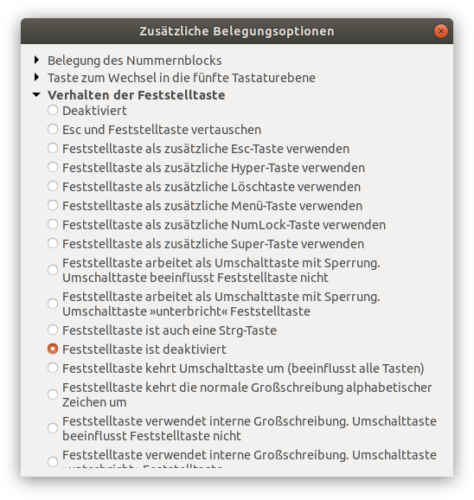
Nachtmodus
Gnome kann die Monitorfarben in der Nacht mit weniger Blau- und mehr Gelb- und Orange-Tönen darstellen. Das schont die Augen, ist aber natürlich zur farbechten Bearbeitung von Fotos ungeeignet. Die Option findet sich unter den gewöhnlichen Einstellungen (Dialogblatt Geräte / Anezigegeräte).

Vielen Dank für die Vorstellung. Wir liegen da auf gleicher Wellenlänge. Einiges hatte auch ich bereits installiert, allerdings nicht Ubuntu 18.04, sondern Pop!_OS 18.04. Die Änderungen zu Ubuntu können hier nachgelesen werden:
http://pop.system76.com/docs/difference-between-pop-ubuntu/
Anmerkung zu Ubuntu-Icon anstelle von »Aktivitäten«
Ggf. muss für das Einstellungsfenster gir1.2-clutter-1.0 nachinstalliert werden. Ansonsten kommt eine Fehlermeldung.
sudo apt install gir1.2-clutter-1.0
Hallo lieber Michael,
du hast wirklich einen tollen und qualitativ hochwertigen Blog den ich immer gerne lese.
Gerade Beiträge die deine persönlichen Konfigurationen beschreiben finde ich sehr spannend.
Ich bin ebenfalls vor ein paar Tagen über pop_os gestolpert und hatte es einfach mal ausprobiert — wirklich super!
Deine Tipps sind aber auch für pop_os sehr hilfreich.
Viele Grüße
Max
Pop!_OS ist ja auch fast ein Ubuntu. Gut fand ich, dass der Nutzer erst nach der Installation angelegt wird. Entspricht der Grundidee von system76. Finde ich daher auch für den professionellen Einsatz gut gemacht.
Die Gnome-Erweiterungen sollten daher auch funktionieren. Diesbezüglich gibt es auch Vorschläge auf der Support-Seite. So bin ich darauf gestoßen.
Die oben beschriebene Problematik mit dem Dock – „(Ohne die De-Installation kämpfen zwei Dock-Erweiterungen gegeneinander. Das eigentlich deaktivierte Dock von Ubuntu taucht nach Updates sonst immer wieder auf.)“ – konnte ich bisher nicht beobachten.
Früher hatte ich immer noch glances zur Systemüberwachung mit genutzt, obwohl bei den Xfce- und Lxde-Desktops immer ein Systemmonitor mit lief. Nun habe ich bei meinem einzigen Gnome-Desktop das Experiment gewagt und kann nur zustimmen. Man sieht was vor sich geht. In dem Zuge wurde CapsLock auch gleich mit deaktiviert.
Alles läuft auf dem ThinkPad T420s (4 GB RAM, 128 GB SSD, Intel i5-2520M 3.200GHz).
Ich habe nochmals ein wenig die Erweiterungen durchforscht und bin fündig geworden. Z.B.
Openweather, Wetteranzeige in der Leiste.
Taskbar, ähnlich Gnome 2, können Anwendungen, Orte u.a. in die Leiste integriert werden.
Arc menu, Menü in die Leiste.
Workspace indicator, Anzeige der aktuellen Arbeitsfläche in der Leiste.
Hallo Herr Kofler,
Ich hab, angeregt durch „Linux das umfassende Handbuch“ sehr an Unity gewöhnt. Besonders die Platzersparnis durch die kombinierte System-Titel-Menü Leiste hat mir auf meinem kleinen ThinkPad sehr gut gefallen. Ist ihnen mal eine derartige Option für Gnome über den Weg gelaufen? Ich hab bis jetzt leider noch nichts vergleichbares gefunden…
Gruß und Dank für sehr gute Bücher und den informativen Blog,
Robert
Danke für die hilfreichen Tipps.
Ich suche aber noch eine Möglichkeit, zwischen den virtuellen Desktops mit dem Mausrad auf dem Hintergrund hin- und her zu wechseln. In Version 16.4 ging das noch und ist viel bequemer als mit der Tastatur.
Wäre für einen Tipp sehr dankbar
Walter
Ubuntu 18.04. gibt es eine Fehlermeldung in Chromium. Eine Suche mit Google erbrachte auch keine Lösung:
Obwohl die GNOME Shell-Integrations-Erweiterung läuft, wurde der Native Host-Connector nicht erkannt. In documentation finden Sie Anweisungen zum Installieren des Connectors.