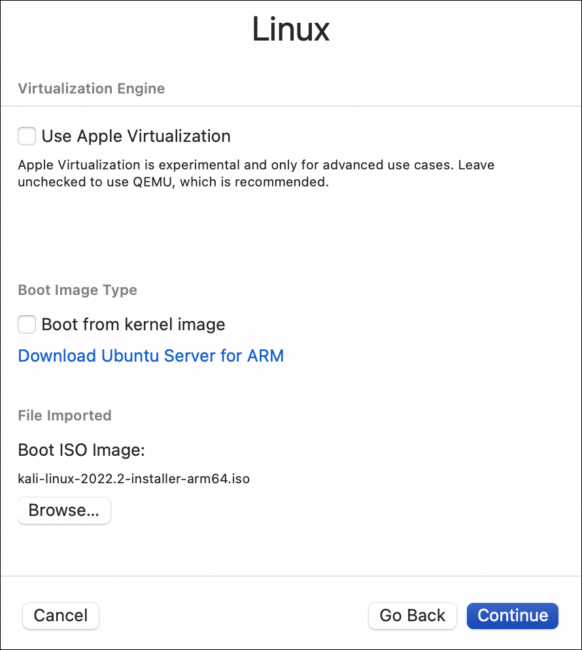Der Einsatz von Kali Linux auf einem »alten« Apple-Rechner ist einfach: Sie installieren zuerst VirtualBox und dann in einer virtuellen Maschine die x86-Version von Kali Linux. Die Vorgehensweise ist im Internet vielfach dokumentiert.
Schon etwas komplizierter wird die Sache, wenn Sie einen M1- oder demnächst einen M2-Mac besitzen. VirtualBox steht für diese CPU-Architektur nicht zur Verfügung. Sie haben die Wahl zwischen den beiden kommerziellen und relativ teuren Virtualisierungssystemen Parallels und VMware Fusion sowie dem Programm UTM, das auf der unter Linux beliebten Virtualisierungs-Software QEMU basiert. Dieser Blog-Beitrag zeigt, wie Sie die ARM-Variante von Kali Linux unter UTM installieren.
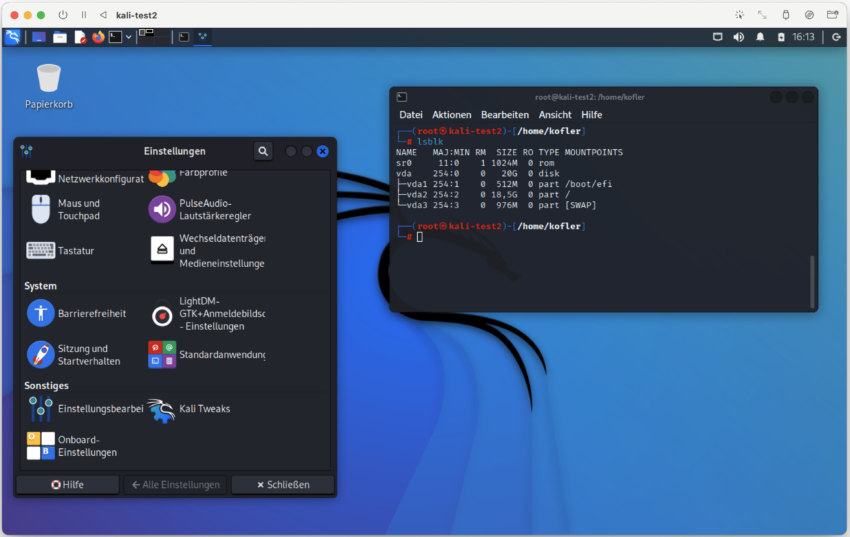
UTM
Sie können UTM wahlweise für nur 10 € im Apple Store kaufen und so die Entwickler ein wenig unterstützen oder die App kostenlos von der folgenden Seite herunterladen:
UTM ist eine einfache, aber funktionelle Oberfläche für das unter Linux etablierte Programm QEMU. Sie können damit Linux-Distributionen installieren, die als ARM64-Image vorliegen.
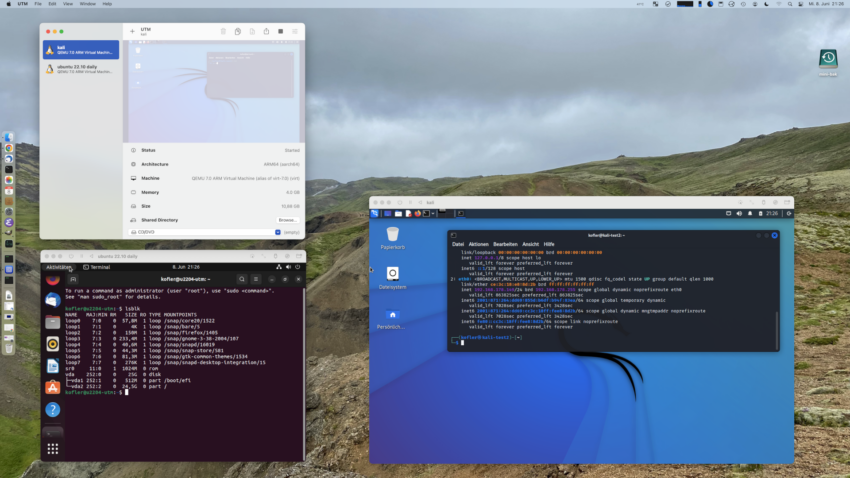
Kali-Installation
Als Basis für die Kali-Installation wählen Sie auf der Kali-Download-Seite die Variante Bare Metal / Apple M1 / Installer aus. Die ISO-Datei ist ca. 2,5 GByte groß:
https://www.kali.org/get-kali/#kali-bare-metal
Nun richten Sie in UTM eine neue virtuelle Maschine ein. Im ersten Dialog des Assistenten wählen Sie die Option Virtualize, im zweiten Dialog geben Sie an, dass Sie eine Linux-Distribution ausführen möchten. Im dritten Dialog wählen Sie mit Browse das zuvor heruntergeladene Kali-Installations-Image aus. Die Optionen Use Apple Virtualization und Boot from kernel image bleiben deaktiviert.
In den nächsten zwei Dialogen geht es um die Hardware-Ausstattung der virtuellen Maschine. Je nachdem, wie üppig Ihr Mac ausgestattet ist, sollten Sie der virtuellen Maschine 2 bis 4 GByte RAM sowie zwei CPU-Cores zuweisen. Kali benötigt einen virtuellen Datenträger von zumindet 15 GByte. Mit 20 bis 25 GByte haben Sie ein wenig Platzreserve.
Im folgenden Dialog Shared Directory können Sie ein macOS-Verzeichnis zum Datenaustausch mit Kali Linux auswählen. Da die Nutzung dieses geteilten Verzeichnisses unter Kali Linux nicht vorgesehen ist, können Sie diesen Punkt überspringen.
Im abschließenden Dialog Summary sollten Sie die Option Open VM Settings aktivieren. Das gibt Ihnen in der Folge die Möglichkeit, zwischen mehreren Netzwerkmodi zu wählen. Für den Einsatz von Kali Linux ist zumeist Bridged empfehlenswert: Damit erhält Kali Linux eine IP-Adresse im lokalen Netzwerk und kann mit diesem kommunizieren. (Diese Einstellung können Sie aber auch nachträglich vornehmen. Dazu stoppen Sie die virtuelle Maschine und öffnen dann im UTM-Hauptfenster den Konfigurationsdialog der virtuellen Maschine.)
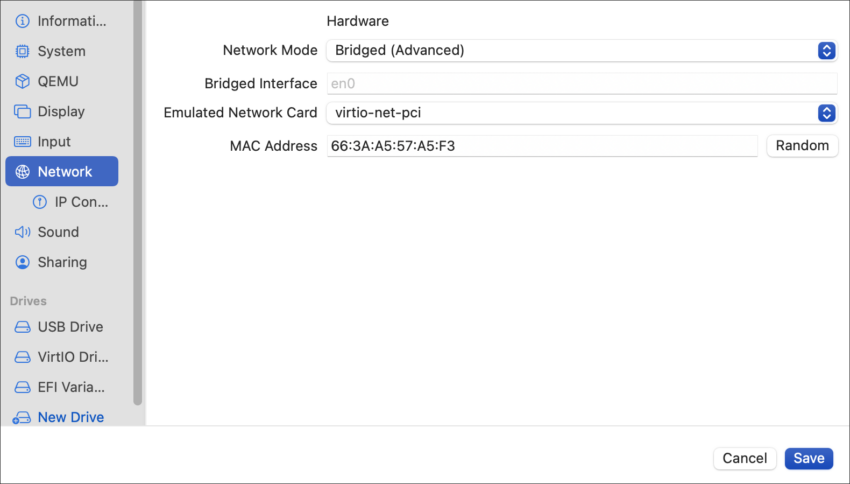
Nach dem Start der virtuellen Maschine gelangen Sie in das Kali-Boot-Menü. Bei meinen Tests erwies sich das Kommando Graphical Install als nicht zielführend: Das UTM-Fenster wird dann nach wenigen Sekunden vollständig schwarz und verhindert so die Bedienung des Installationsprogramms. (Das Problem ist anscheinend relativ neu. Es gibt hier einen Fehlerbericht.)
Entscheiden Sie sich daher mit Install für eine Installation im Textmodus. Der Ablauf ist exakt gleich wie bei einer Installation im Grafikmodus, die Dialoge sehen nur weniger schön aus; zur Navigation zwischen den Eingabefeldern verwenden Sie die Tabulatortaste.
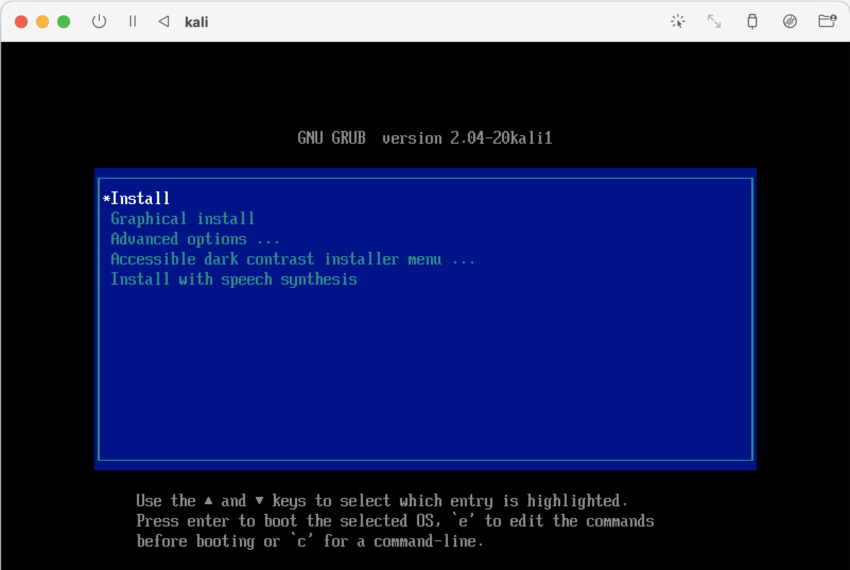
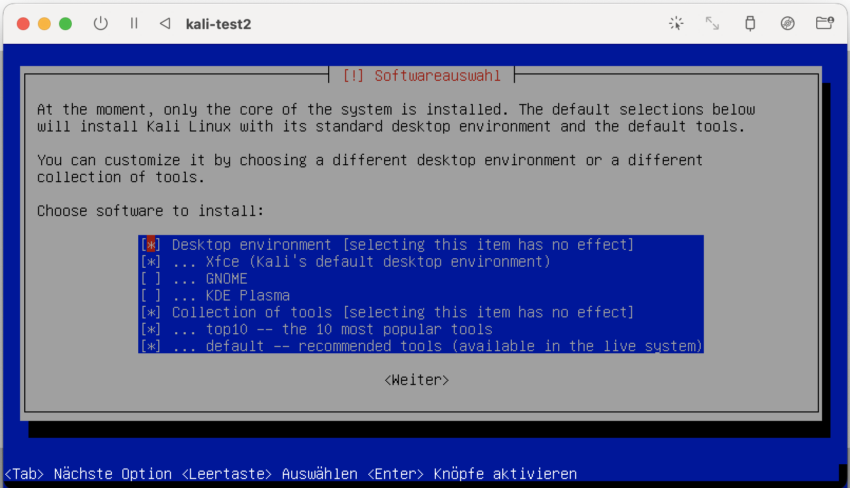
Erster Start und Betrieb
Nach dem Abschluss der Installation wird die virtuelle Maschine neu gestartet. Statt des frisch installierten Systems erscheint allerdings wieder das Installationsprogramm. Das liegt daran, dass die virtuelle Maschine noch immer das ISO-Image als Boot-Medium verwendet. Stoppen Sie die virtuelle Maschine mit dem Button Shut down, klicken Sie dann in der auf das CD/DVD-Symbol rechts in der Fenstertitelleiste und führen Sie CD/DVD (ISO) Image / Eject aus. Beim nächsten Neustart bootet Kali Linux von der virtuellen Disk und läuft dann erfreulicherweise auch im Grafikmodus. Die gewünschte Desktop-Auflösung (und damit auch die Fenstergröße) legen Sie innerhalb von Kali Linux mit Einstellungen / Anzeige fest.
Bei meinen Tests hat Kali Linux innerhalb von UTM ausgezeichnet funktioniert. Allerdings kommt es bei der Bildschirmdarstellung aufgrund der automatisch durchgeführten Skalierung zwischen dem Grafiksystem der virtuellen Maschine und dem Monitor des Macs zu unschönen Farbverschiebungen, vor allem bei der Darstellung von Texten.