Die Ubuntu-Systemeinstellungen bieten nur recht wenig Einstellmöglichkeiten. Aber Ubuntu wäre nicht Linux, gäbe es nicht unzählige Möglichkeiten, den Desktop nach eigenen Vorstellungen zu gestalten.
Konfigurationswerkzeuge installieren
Die zur Ubuntu-Konfiguration vorgesehenen Systemeinstellungen reichen leider nicht aus, um weitergehende Konfigurationswünsche zu erfüllen. Mit dem folgenden Kommando richten Sie gewissermaßen Ihren persönlichen Werkzeugkasten ein:
sudo apt install compizconfig-settings-manager unity-tweak-tool gnome-tweak-tool ldconf-tools
Dock-Position ändern
In Ubuntu 16.04 können Sie das Dock auch am unteren Bildschirmrand darstellen. Am schnellsten gelingt die Positionsänderung mit den folgenden Kommandos, die im Terminal auszuführen sind:
gsettings set com.canonical.Unity.Launcher launcher-position Bottom
gsettings set com.canonical.Unity.Launcher launcher-position Left
Alternativ können Sie auch das Unity-Tweak-Tool starten, das Dialogblatt Unity/Starter öffnen und dort die Option Erscheinungsbild/Position entsprechend einstellen.
Fenster durch einen Klick im Dock minimieren und wieder einblenden
Ein Klick auf ein Icon im Dock startet das betreffende Programm bzw. zeigt das laufende Programm an. Schön wäre es, wenn ein weiterer Klick das Programm wieder minimieren würde, wie dies unter OS X und Windows der Fall ist. Unity kann das, die Option wird aber offiziell nicht unterstützt. Starten Sie den Compiz Settings Manager, öffnen Sie dort das Modul Unity Plugin und aktivieren Sie die Option Launcher / Minimize Single Window Applications minimiert das offene Fenster eines Programms durch einen Klick auf das Icon im Dock. Merkwürdig, dass diese praktische Einstellung nicht standardmäßig gilt.
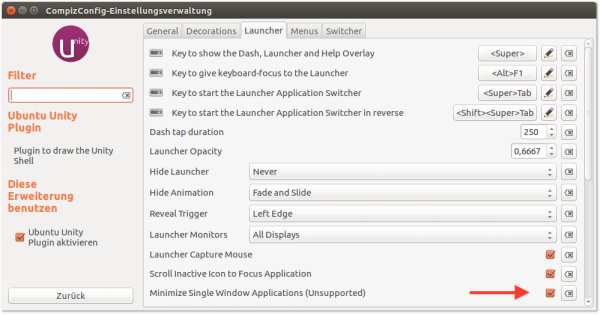
Weniger Effekte, mehr Geschwindigkeit
Wenn Sie Ubuntu auf einem alten Rechner oder in einer virtuellen Maschine ausführen, dann bremsen grafische Effekte die Darstellung des Menüs bzw. das Ein- und Ausblenden von Fenstern spürbar ein. Abhilfe schaffen zwei Optionen, die Sie am schnellsten im Dialogblatt Fensterverwaltung/Allgemein des Unity Tweak Tools verändern können. Dort stellen Sie die Option Texturenqualität auf Schnell und deaktivieren die Option Window Animations.
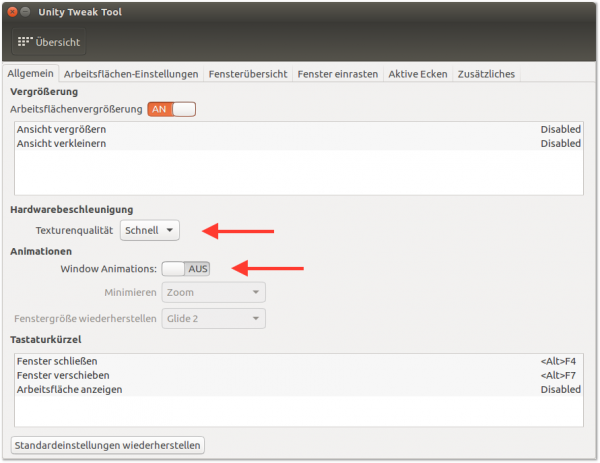
Ergänzend dazu können Sie im Compiz Config Settings Manager im Modul Unity Plugin die Option General/Enable Low Graphics Mode aktivieren. Sie bewirkt unter anderem, dass das Startmenü ohne Transparenz dargestellt wird. Das ist optisch weniger elegant, dafür wird das Menü nicht nur schneller eingeblendet, sondern ist auch besser lesbar.
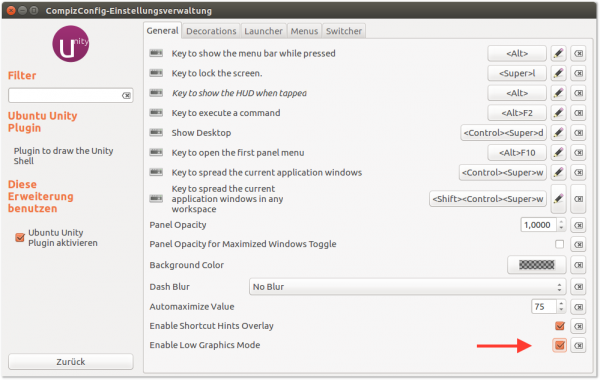
Dezentere Fensterschatten
Standardmäßig stattet Unity alle Fenster mit einem riesigen, halbtransparenter Schatten aus. Solange Sie ein Bild als Hintergrund verwenden, stört das nicht. Wenn Sie aber Screenshots auf weißem Hintergrund erstellen wollen, sind dezentere Schatten erforderlich. Die entsprechenden Einstellungen finden Sie im Compiz Config Settings Manager im Dialogblatt Decorations. Dort müssen Sie die Option Override Theme Settings aktivieren und können dann die Schattengröße in den Feldern Active und Inactive window shadow radius einstellen.
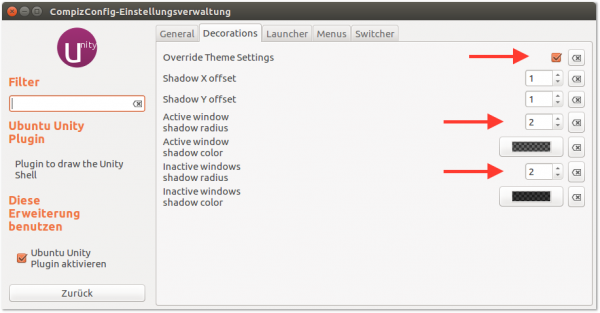
Leider gilt die so vorgenommene Schattenreduzierung nur bis zum nächsten Unity/Compiz-Update. Um den Schatten neuerlich zu minimieren, müssen Sie die Option Override Theme Settings deaktivieren und dann neuerlich aktivieren.
Systemzustand anzeigen
Wenn Sie wissen möchten, wie stark die CPU Ihres Rechners gerade beansprucht wird, wie viel RAM in Verwendung ist, ob die Festplatte oder SSD gerade beansprucht wird etc., installieren Sie das Paket indicator-multiload. Anschließend starten Sie das Indikator-Programm mit [Alt]+[F2] indicator-multiload. Das Programm zeigt nun im Panel in einer
kleinen Grafik die aktuelle CPU-Auslastung an. Mit einem Mausklick auf den Menüeintrag Einstellungen können Sie weitere Informationselemente einblenden.
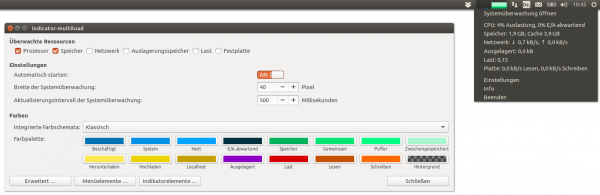
Wetterbericht im Panel
Das Programm My Weather Indikator zeigt die aktuelle Außentemperatur und eine Wettervorschau an. Das Programm steht nicht als offizielles Ubuntu-Paket zur Verfügung. Sie müssen deswegen eine zusätzliche Paketquelle einrichten:
sudo add-apt-repository ppa:atareao/atareao
sudo apt update
sudo apt install my-weather-indicator
Danach starten Sie das Programm im Startmenü und führen die Konfiguration durch. Wenn Sie möchten, dass das Programm in Zukunft automatisch im Panel erscheint, müssen Sie die Optionen Automatisch Starten im Dialogblatt Allgemeine Einstellungen aktivieren.
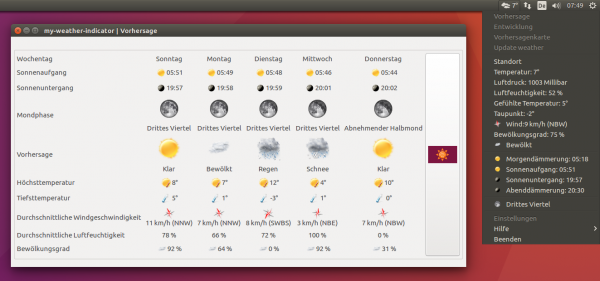
Sondertasten der Tastatur konfigurieren
Wenn Sie die Caps-Lock-Taste deaktivieren oder die Windows-Taste wie die Strg-Taste behandeln möchten, starten Sie das Programm gnome-tweak-tool (bzw. das Optimierungswerkzeug im Startmenü). Dieses Programm fügt sich optisch nicht gut in den Ubuntu-Desktop ein und bietet unzählige Einstellungsmöglichkeiten, die für Ubuntu nicht relevant sind. Deswegen sollten Sie ausschließlich dessen Dialogblatt Eingabe verwenden. Dieses Dialogblatt ist trotz aller anderen Einschränkungen des Programms ausgesprochen nützlich!
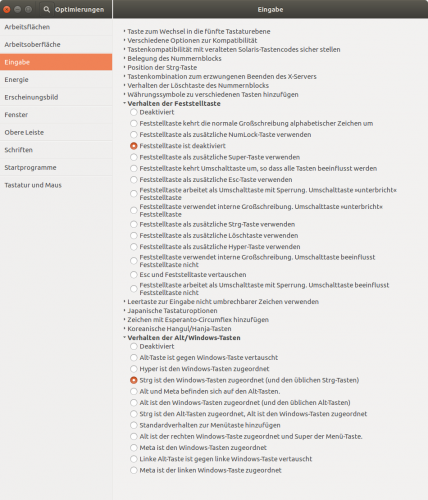
Natural Scrolling mit dem Mausrad
»Natural Scrolling« bedeutet, dass bei Scroll-Bewegungen auf dem Touchpad der Fensterinhalt in die gleiche Richtung bewegt wird — so wie auf einem Smartphone. Wenn Sie ein Touchpad verwenden, finden Sie eine entsprechende Option im Modul Maus und Touchpad der Systemeinstellungen. Leider bleibt diese Option für die Maus wirkungslos. Damit auch traditionelle Mausanwender natürlich scrollen können, müssen Sie eine neue Konfigurationsdatei einrichten, z.B. mit dem Editor gedit:
sudo gedit /usr/share/X11/xorg.conf.d/20-natural-scrolling.conf
Diese Datei muss den folgenden Inhalt haben:
Section "InputClass"
Identifier "Natural Scrolling"
MatchIsPointer "on"
MatchDevicePath "/dev/input/event*"
Option "VertScrollDelta" "-1"
Option "HorizScrollDelta" "-1"
Option "DialDelta" "-1"
EndSection
Damit die Konfiguration wirksam wird, starten Sie Ihren Rechner neu oder führen nach dem Speichern aller offenen Dateien sudo service lightdm restart aus.
Mehr Touchpad-Optionen
Die Systemeinstellungen bieten zwar Möglichkeit, das Touchpad ganz zu deaktivieren; noch praktischer wäre aber ein Automatismus, der das Touchpad eines Notebooks immer dann deaktiviert, wenn gerade eine Maus angeschlossen
ist.
Abhilfe schafft das Paket touchpad-indicator. Es wird in einem Private Package Archive (PPA) zur Verfügung gestellt und kann nach der Installation unter dem Namen Touchpad-Anzeige im Unity-Menü gestartet werden.
sudo add-apt-repository ppa:atareao/atareao
sudo apt update
sudo apt install touchpad-indicator
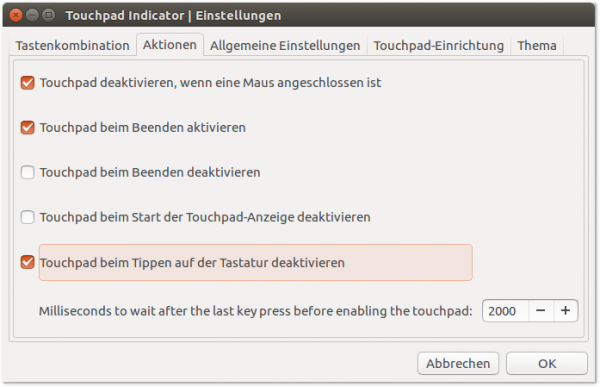

„das Touchpad eines Notebooks immer dann deaktiviert, wenn gerade eine Maus angeschlossen ist..“
Auch wieder eine Standard-Funktion ohne die ein Betriebssystem nicht vollständig ist. Bei Mint ist dies z.B. schon vorhanden.
Insgesamt wundere ich mich doch sehr, dass man hier ‚Tweak Tools und zusätzliche Paketquellen braucht um das System vernünftig einzurichten. Die Leute von Ubuntu scheinen lernresistent.
Aber Danke für die Zusammenfassung
Prima, vielen Dank. Mit Ubuntu habe ich nach 1,5 Stunden ein System installiert UND konfiguriert und kann den Nutzer darauf loslassen. Diese Checkliste hilft.
Tolle Liste, nur kann ich kein unity Tweek nicht installieren. er zeigt immer ein fehler an:
das folgende Datenbankschema fehlt:
com.canonical.notify-osd
In order to work properly, Unity Tweak Tool recommends you install the necessary packages
Ich kann das Problem nicht nachvollziehen. Ubuntu 16.04 mit allen Updates installiert, dann
apt install unity-tweak-tool. Die Installation läuft bei mir problemlos durch, danach lässt sich das Programm auch starten.sudo apt install unity-tweak-tool
Wie immer gut – Herr Kofler – wenn man über Linux etwas sucht, dann findet es sich in den Kofler Büchern oder hier ….
Hallo,
seit einigen Tagen ist das Drucker-Icon in meinen Einstellungen und im Dock verschwunden: https://kinogucker.files.wordpress.cstellungen.png.
Wie kann ich das zurückholen?
Der bisherige Drucker ist zwar installiert und kann im Druckdialog aufgerufen werden. Nun möchte ich einen neuen Drucker einrichten.
Der Link auf das Bild fn. nicht.
Zur Frage selbst kann ich auch nicht viel sagen, habe ich noch nie erlebt. Vielleicht hilft das weiter:
http://askubuntu.com/questions/457969/no-printer-icon-in-ubuntu-14-04-system-settings
(Zu 16.04 habe ich gar nichts gefunden, muss also ein recht exotischer Fall sein.)