Es heißt ja immer, unter Linux sei alles so kompliziert — nur weil die Bedienung anders ist als unter Windows. Ich habe genau das umgekehrte Problem: Ich kann mit Linux gut umgehen, mit macOS auch recht passabel, nur Windows macht immer Schwierigkeiten. Und auch wenn ich mich bemühe, Windows so gut wie möglich aus dem Weg zu gehen — ganz gelingt es mir nicht. Für den FH-Unterricht muss ich testen, wie man Eclipse unter Windows installiert, meinen Kindern muss ich erklären, wie sie den USB-Stick sicher lösen (»auswerfen«), und seit Neuestem darf ich mich auch noch damit auseinandersetzen, wie weit die Möglichkeiten des Linux-Subsystems unter Windows reichen …
Nach Möglichkeit führe ich meine Tests in virtuellen Maschinen aus. Und ständig suche ich nach Lösungen für immer gleiche Probleme. Als Notizbuch für mich selbst — und für alle, die es sonst interessiert — habe ich nun entschieden, mein persönliches Windows-Handbuch zu verfassen und dieses immer wieder zu erweitern. (»Handbuch« ist zugegebenermaßen stark übertrieben. Für Windows-Profis ist es sicherlich nur eine Sammlung trivialer Tipps und Tricks.)
Generell beziehe ich mich hier auf Windows 10 (Insider Preview).
Historie:
- Erste Version: 13.4.2016
- Update 19.3.2017: shutdown, AHCI, SharpKeys
- Update 28.2.2018: SSH-Client installieren
- Update 12.11.2019: Mausrad-Richtung umdrehen (Natural Scrolling)
Hostnamen einstellen
Startmenü, nach Erweiterte Systemeinstellung anzeigen suchen und ausführen, Dialogblatt Computername, Button Ändern. Erfordert einen Neustart.
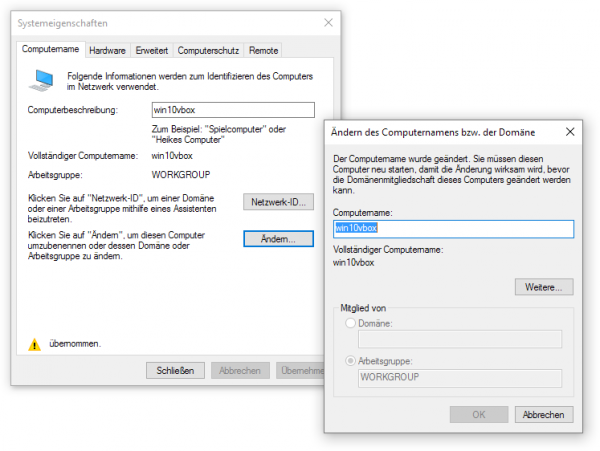
IP-Adresse herausfinden
cmd.exe starten, Kommando ipconfig.
Im Explorer alle Dateien anzeigen
Der Windows Explorer versucht, niemanden zu überfordern, und zeigt deswegen nur die halben Dateien an. Ich will möglichst alles sehen. Also: Ansicht / Optionen / Ordner- und Such-Optionen ändern, Dialogblatt Ansicht, dann
- Option Erweiterungen bei bekannten Dateitypen ausblenden deaktivieren
- Option Geschützte Systemdateien ausblenden deaktivieren
- Option Versteckte Dateien und Ordner: Ausgeblendete Dateien .. anzeigen
- Option Vollständigen Pfad in der Titelzeile anzeigen aktivieren
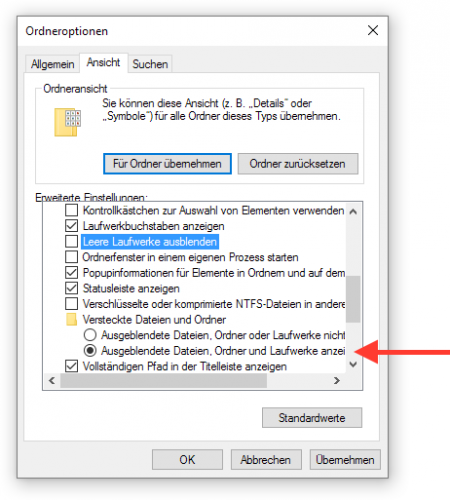
Weißen Bildschirmhintergrund einstellen
Ist so unmöglich/schwierig wie unter Gnome, weil in den Systemeinstellungen alle möglichen Volltonfarben zur Auswahl stehen, nur nicht Weiß. :-(
Lösung: Mit Gimp oder einem anderen Programm eine Bitmap erzeugen, die ausschließlich aus weißen Pixeln besteht (1×1 Pixel reicht). Die Bilddatei im Explorer mit der rechten Maustaste anklicken und Als Desktophintergrund festlegen.
Lokales Passwort verwenden (nicht die Windows-ID)
Windows 10 sieht vor, dass Sie sich mit dem E-Mail-Adresse und dem Passwort Ihrer Windows-ID (Ihres Windows-Konto) anmelden. Ich verwende aber lieber ein lokales Passwort, das ich losgelöst von der Windows-ID festlegen kann.
Vorgehensweise: Einstellungen starten, Modul Konten, Dialogblatt Your info, Link Stattdessen mit einem lokalen Konto anmelden. Anschließend müssen Sie nochmals Ihr Microsoft-Konto-Passwort angeben und können dann ein davon unabhängiges Passwort festlegen.
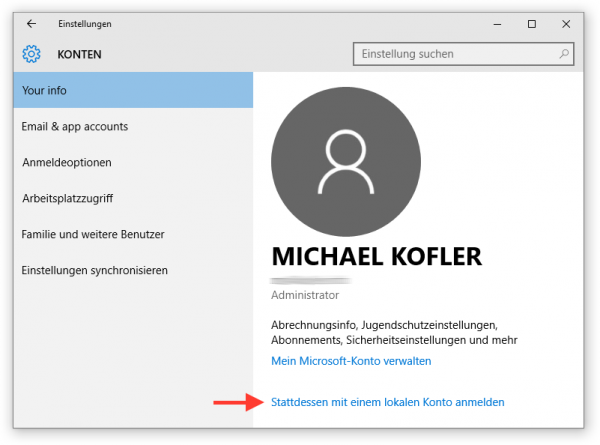
PATH verändern
Damit der Java-Compiler oder die MySQL-Client-Werkzeuge (mysql, mysqldump etc.) im cmd.exe unkompliziert gestartet werden können, muss die PATH-Umgebungsvariable erweitert werden.
Vorgehensweise: Im Startmenü nach path oder Systemumgebungsvariablen bearbeiten suchen und ausführen, Dialogblatt Erweitert, Button Umgebungsvariablen.
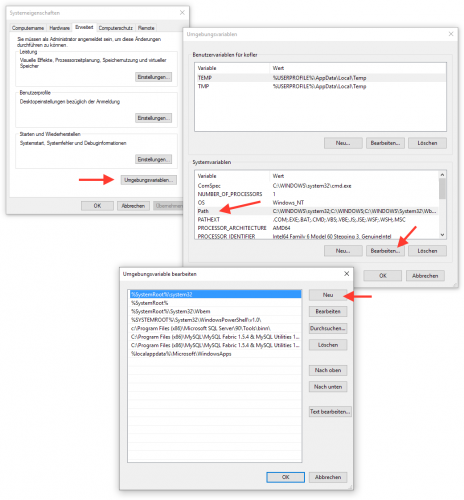
Screenshots erstellen
[Strg]+[Druck] erstellt einen Screenshot und speichert diesen in der Zwischenablage. Für die meisten Zwecke wäre das ausreichend — wenn es die [Druck]-Taste gäbe. Auf meinen Notebooks bzw. Tastaturen fehlt diese Taste durchgängig.
Viel mehr Funktionen, die auch ohne [Druck]-Taste genutzt werden können, bietet das standardmäßig installierte Snipping Tool.
Windows richtig runterfahren
Windows wird normalerweise in einem speziellen Modus heruntergefahren, der einen besonders schnellen Neustart ermöglicht. Um Windows richtig herunterzufahren, führen Sie im cmd.exe das folgende Kommando aus:
shutdown /s /t 0
AHCI nach der Windows-Installation aktivieren
Wenn man blöd genug ist, zuerst Windows zu installieren und dann draufzukommen, dass die neue SSD im IDE-Modus läuft, kann man nicht einfach AHCI im BIOS/EFI aktivieren. Dann bootet Windows nämlich gar nicht mehr. Die richtige Vorgehensweise ist vielmehr hier beschrieben:
- https://www.tenforums.com/drivers-hardware/15006-attn-ssd-owners-enabling-ahci-mode-after-windows-10-installation.html (war bei mir ausreichend)
- https://www.tenforums.com/tutorials/22631-enable-ahci-windows-8-windows-10-after-installation.html (noch umständlicher)
CapsLock abschalten, Keyboard-Remapping
Wenn Sie die unselige CapsLock-Taste deaktivieren oder Tasten umbelegen möchten (z.B. Win-Taste = Strg, oder cmd-Taste = ctrl bei einer Mac-Tastatur), hilft das einfach zu bedienende Programm SharpKeys:
http://sharpkeys.codeplex.com/
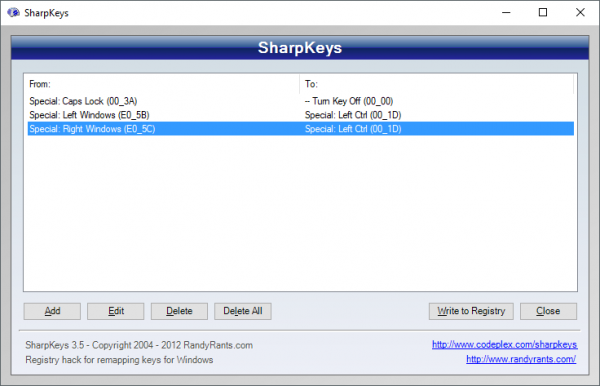
SSH-Client installieren
Microsoft verspricht schon seit Jahren die Integration eines SSH-Client in Windows. Mittlerweile ist dieser zumindest in einer Beta-Version verfügbar. Man muss aber recht gründlich suchen, um ihn zu finden:
- Einstellungen starten
- Modul Apps & Features
- den unscheinbaren Link Optionale Features verwalten anklicken
- Feature hinzufügen anklicken
- OpenSSH Client (Beta) auswählen und installieren
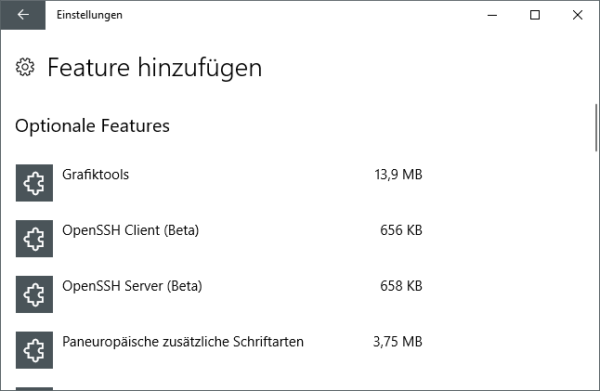
Anschließend können in cmd.exe oder in der PowerShell die Kommandos ssh, scp ausgeführt werden. (Während der Installation gibt es keine Hinweise auf einen erforderlichen Windows-Neustart. Bei mir war er aber trotzdem erforderlich. Vielleicht hätte auch ein Logout/Login gereicht.)
Um eine SSH-Authentifizierung per Schlüssel einzurichten, wechseln Sie in das Verzeichnis .ssh und führen ssh-keygen aus:
cd .ssh
ssh-keygen
Das bash-Script ssh-copy-id steht leider nicht zur Verfügung. Sie müssen daher den öffentlichen Teil des gerade erzeugten Schlüssels manuell an die Datei ~/.ssh/authorized_keys auf dem betreffenden Server (Host) hinzufügen:
windows, im Verzeichnis .ssh> scp id_ed<nnnnn>.pub user@host:
windows, im Verzeichnis .ssh> ssh user@host
user@linux-host$ cat id_ed<nnnn>.pub >> .ssh/authorized_keys
user@linux-host$ rm id_ed<nnnn>.pub
Grundsätzlich hat der OpenSSH-Client bei meinen Tests wunderbar funktioniert. Endlich SSH auf Windows-Rechner ohne PuTTY!
Weitere Infos: Using the OpenSSH Beta in Windows 10 Fall Creators Update and Windows Server 1709
Scroll-Richtung für Mausrad umdrehen (»Natural Scrolling«)
Die Windows-Einstellungen bieten zwar eine Möglichkeit, die Scroll-Richtung für ein Touchpad zu verändern, eine entsprechende Funktion für das Mausrad fehlt aber. Zum Glück lässt sich dieser Misstand mit einem Kommando in der Powershell beheben. Dazu öffnen Sie die Powershell mit Admin-Rechten und führen das folgende Kommando aus:
Get-ItemProperty HKLM:\SYSTEM\CurrentControlSet\Enum\HID\*\*\Device` Parameters FlipFlopWheel -EA 0 | ForEach-Object { Set-ItemProperty $_.PSPath FlipFlopWheel 1 }
Quelle: https://www.michaelcrump.net/invert-mouse-bootcamp-win10

Eine Aufstellung von wichtigen Programmen für Win/OS X/Linux:
http://www.karl-voit.at/apps-I-am-using/