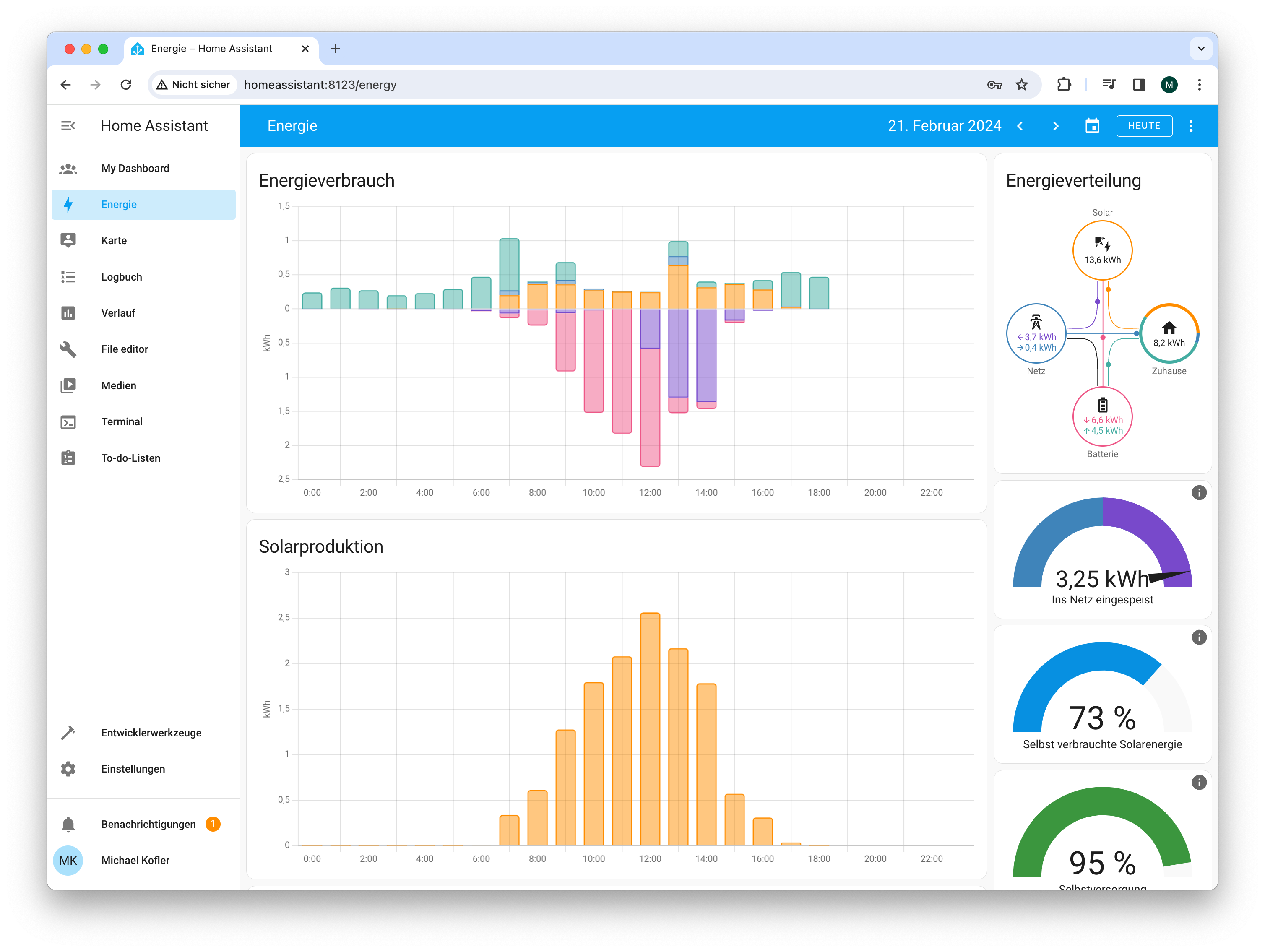pip ist das Paketverwaltungs-Tool von Python. Wenn Sie in einem Script ein Zusatzmodul benötigen, führen Sie einfach pip install xxx bzw. unter macOS und bei manchen Linux-Distributionen pip3 install xxx aus. pip lädt das erforderliche Modul sowie eventuelle Abhängigkeiten herunter und installiert die Pakete lokal (d.h., sie brauchen meine root-Rechte).
Meistens funktioniert pip gut — aber nicht immer. Die häufigste Fehlerquelle unter Windows ist die Parallelinstallation mehrerer Python-Versionen. Dann ist nicht immer klar, auf welche Python-Version sich pip bezieht. Nach meiner Erfahrung scheint pip zumeist die falsche Version zu nehmen. Daher mein Tipp: Vermeiden Sie unter Windows unbedingt die Mehrfachinstallation von Python!
Aber auch unter Linux kann es Probleme geben. Die Ursache hier besteht darin, dass viele Distributionen selbst eine riesige Sammlung von Paketen mit Python-Erweiterungen anbieten. Die Parallelinstallation eines Moduls, einmal mit apt oder dnf und ein zweites Mal mit pip, kann dann zu Konflikten führen — insbesondere dann, wenn nicht exakt dieselben Versionen zum Einsatz kommen. Die Python-Entwickler haben deswegen im Python Enhancement Proposals (PEP) 668 festgeschrieben, dass in solchen Fällen Pakete aus Linux-Repositories vorzuziehen sind. PEP 668 gilt grundsätzlich seit Python 3.11. Tatsächlich implementiert ist es momentan nur in aktuellen Linux-Distributionen:
- Ubuntu ab Version 23.04
- Debian ab Version 12
- Raspberry Pi OS ab dem Bookworm-Release (Okt. 2023)
- Arch Linux
Noch nicht implementiert ist PEP 668 dagegen unter RHEL und Fedora (auch nicht in Version 39 Beta).
Hilfe, pip funktioniert nicht mehr! weiterlesen →